[Samsung SSD + Window 8 체험단] 삼성 SSD840 시리즈, 데이터 마이그레이션 툴 OS전송 및 윈도우8 간단 업데이트

얼마 전 삼성 SSD 840 시리즈 제품에 대한 간단한 소개와 구성품에 대해 소개했었다. 이제 사용하고 있던 노트PC HDD를 삼성 SSD로 교체하고 함께 제공된 데이터 마이그레이션 툴을 이용해 사용하던 OS및 데이터를 새로 장착할 삼성 SSD 840 시리즈로 간단하게 복사하는 방법과 추가로 마이크로소프트의 최신 OS인 윈도우8으로 업그레이드하는 과정에 대해 알아본다.
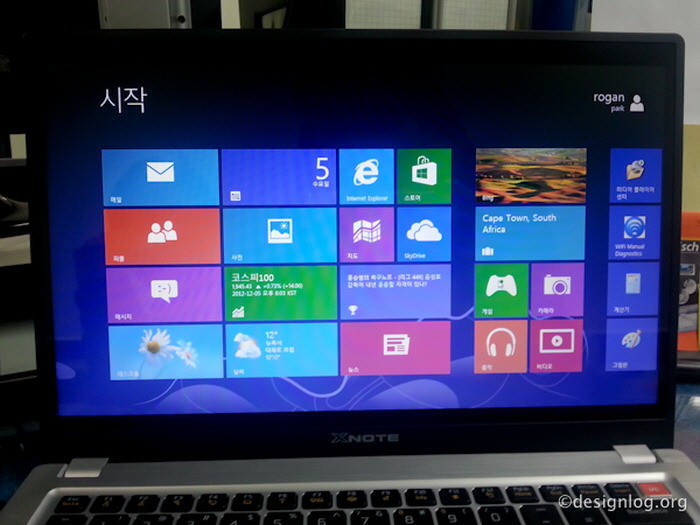
사실상 이번 업그레이드 과정에서 적지 않은 시간을 소비한 경험이 있다. 설치 가이드를 조금만 자세히 살펴 보고 데이터 마이그레이션을 활용다면 아주 간단하고 빠르게 삼성 SSD 840 시리즈로 교체했을텐데 ‘선무당 사람 잡는다’고 기존 SSD 교체방식으로 진행해 아까운 시간과 스트레스만 잔뜩 받은 꼴이 되었다. 노트PC에 탈.장착을 몇번이나 했는지 반복했는지…. 앞으로는 한번이라도 설명서를 자세히 읽고 작업하는 습관을 들여야 겠다. 이번 과정을 통해 ‘돌다리도 두들겨 보고 건너라’는 교훈을 제대로 깨달은 셈이다. ^^
본론으로 들어가서, 삼성 SSD 840 시리즈를 기존 데스크탑. 노트PC의 HDD와 교체할 때는 다음과 같은 절차로 진행하는 것이 좋다.
• 제품 및 구성품 확인하고 분해.조립용 도구를 준비
• 설치설명서 한번 읽어보고 가이드 절차에 따라 적절한 작업 방법을 결정.
• 데이터 마이그레이션 툴을 이용해 기존 OS및 데이터를 삼성 SSD 840시리즈로 복사.
• 노트PC, 데스트탑 HDD 분리 후 삼성 SSD 840 시리즈 장착
• 부팅 시 CMOS로 들어가 SSD인식 확인과 부팅순서 셋팅.
• 환경설정을 마치면 저장 후 재부팅.
• 기존 OS로 로그인 후 SSD 성능 체크.
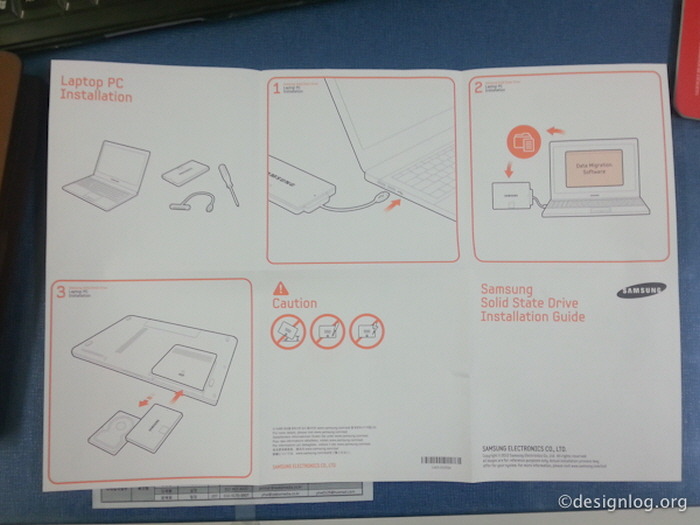
삼성 SSD 840 시리즈는 앞서도 언급했던 바와 같이 간단하고 손쉽게 기존 OS와 데이터를 새로운 SSD로 복사해 사용할 수 있도록 데이터 마이그레이션 툴을 제공한는데 작업을 위해서 위의 이미지에서 보여주는 순서대로 진행하면 된다.
![[Samsung SSD + Window 8 체험단] 삼성 SSD840 시리즈, 데이터 마이그레이션 툴 OS전송 및 윈도우8 간단 업데이트](https://news.samsungsemiconductor.com/kr/wp-content/uploads/2021/07/205_semiconduct_20130103_4.jpg)
삼성 SSD 840 시리즈를 함께 제공되는 USB케이블을 통해 노트PC에 연결해 놓은 모습이다. 외장 하드디스크로 인식하게 되면 기존 PC에서 다운받아 놓은 데이터 마이그레이션 툴을 실행하면 된다.
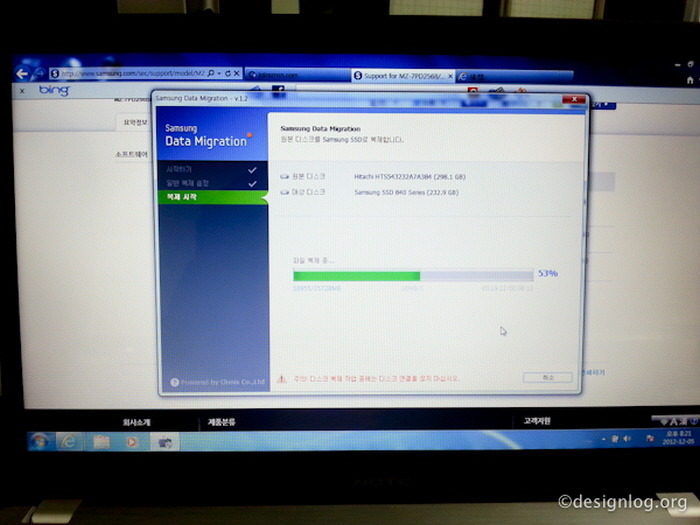
이제 기존 OS 및 데이터를 복사하기 위해 데이터 마이그레이션 툴을 실행하면 원본 디스크와 대상디스크를 지정하게 되고 [확인] 버튼을 클릭하면 위의 그림과 같이 OS 및 데이터 복사 작업이 진행된다.
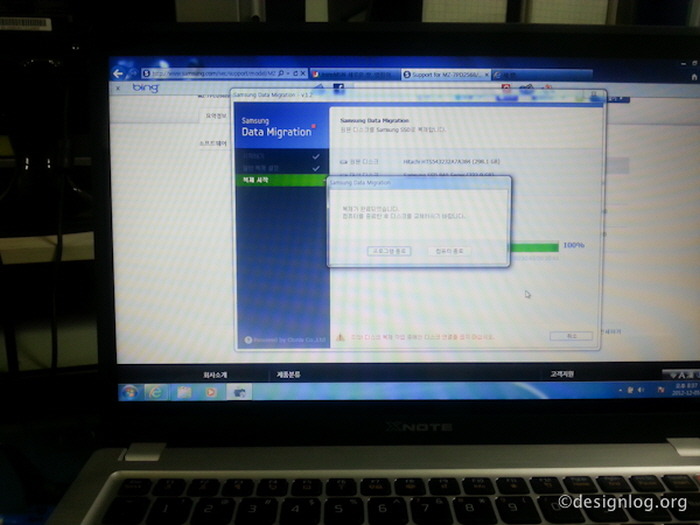
데이터 마이그레이셔 작업이 완료되고 나면 [프로그램 종료]와 [컴퓨터 종료] 선택 팝업 창이 뜨는데 특별히 후속 작업이 없다는 컴퓨터 종료를 선택 후 USB 케이블로 연결한 SSD 분리하면 된다.

삼성 SSD 840 시리즈를 장착하기 위해 준비된 분해도구로 노트PC의 배면을 순차적으로 분리하면 된다. 대개의 경우 메모리 뱅크를 먼저 열고 돌아가면서 결속되어 있는 나사를 풀면 어렵지 않게 열 수 있다.

LG Z430 GE30K의 배면을 분리한 모습이다. 보이는 것처럼 히타치 2.5 HDD가 장착되어 있는데 저 자리에 데이터 마이그레이션을 거친 삼성 SSD 840 시리즈를 탑재하게 될 것이다. 우선 베이 고정용 나사를 풀고 HDD에 장착된 가이드도 나사를 풀어 분리하면 된다. 그 다음 반대로 SSD 840 시리즈를 결속하면 간단하게 조립할 수 있다.

LG Z430 GE30K에 삼성 SSD 840 시리즈를 장착한 모습이다. LG노트북에 삼성 SSD 시리즈를 장착해 이제 족보가 얽혀버린 셈이다. ^^ 그래도 한층 빨라질 퍼포먼스에 대한 기대감으로 과정이 즐겁기만 했다.
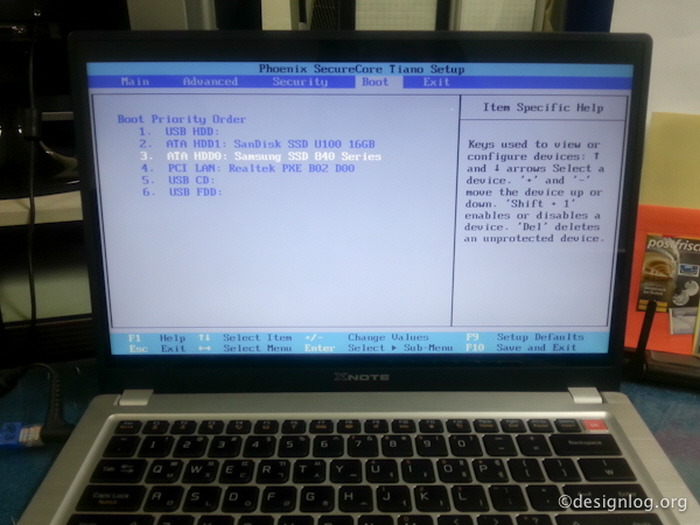
삼성 SSD 시리즈가 제 위치에 잘 연결되어 장착이 되었는지 꼼꼼하게 살핀 다음 배면 커버를 덮고 노트PC에 전원을 넣어 부팅을 한다. 이때 SSD의 인식과 기본 부팅 순서를 체크하기 위해 CMOS 설정으로 들어가 확인 후 수정 또는 재부팅을 통해 빠져 나온다.
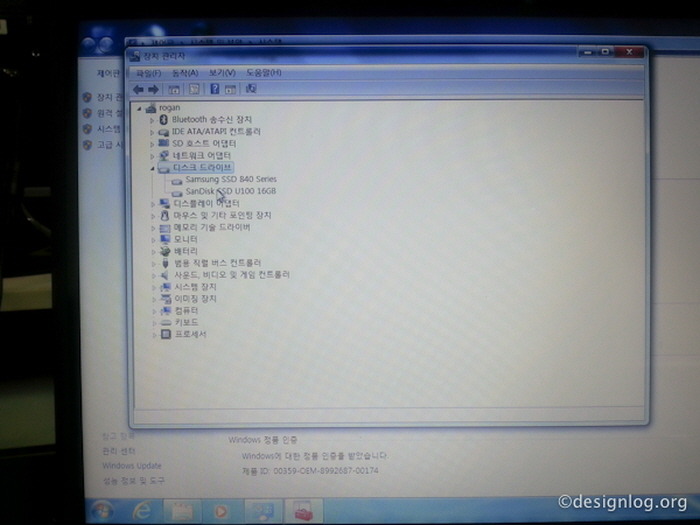
정상적인 장착과 설정을 마쳤다면 기존 OS로 빠른 부팅이 진행되고 장치관리자에서 위와 같이 삼성 SSD 시리즈가 문제없이 장착되어 있다는 것을 확인할 수 있다. 이제 기본적인 교체 작업은 다 마무리가 되었다. 윈도우 8로 업그레이드 할 계획이 없다는 그냥 기존 OS와 데이터를 그대로 사용하면 된다.
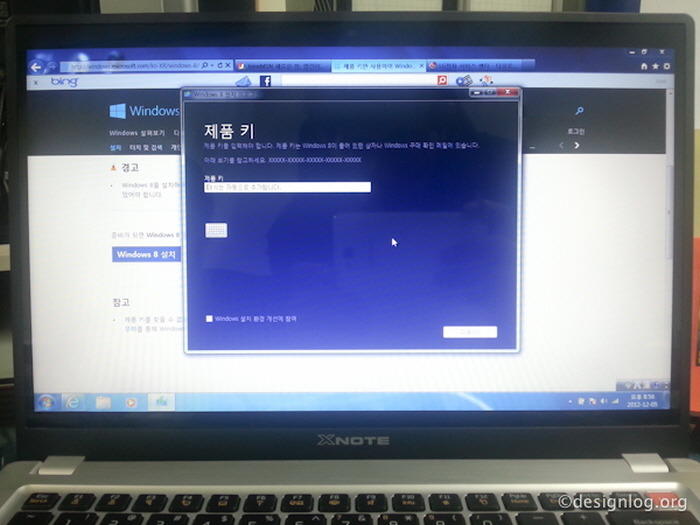
이제 마이크로소프트 최신 OS인 윈도우8로 업그레이드 시키는 과정을 살펴 보자
구매 또는 프로모션을 통해 전달 받은 제품키를 준비하고 윈도우8 다운로드 URL로 접속해 기본적인 호환성 체크 후 윈도우8 설치를 클릭하면 제품키 입력창이 나타난다.
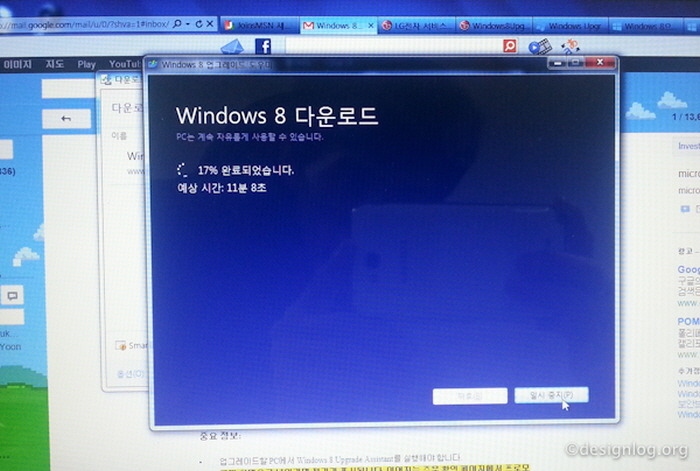
해당 윈도우8 제품키 인정이 끝나면 다운로드가 진행되고 15분여 정도의 시간이 지난 후엔 윈도우8 설치가 진행된다. 기억으로는 약 30여분의 시간이 소요된 듯하다.
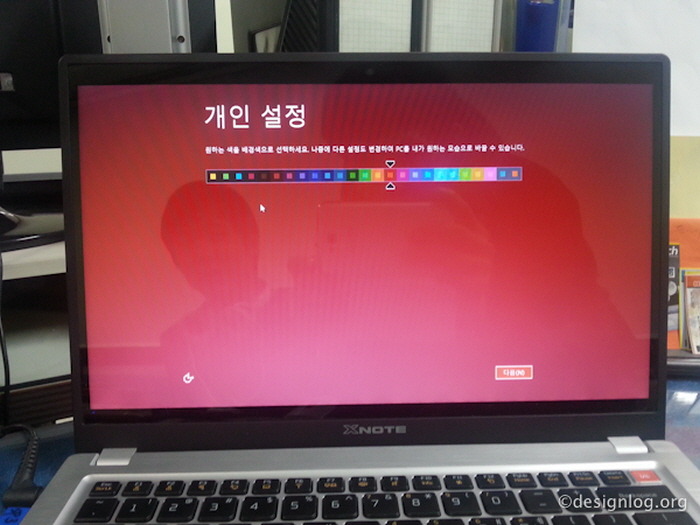
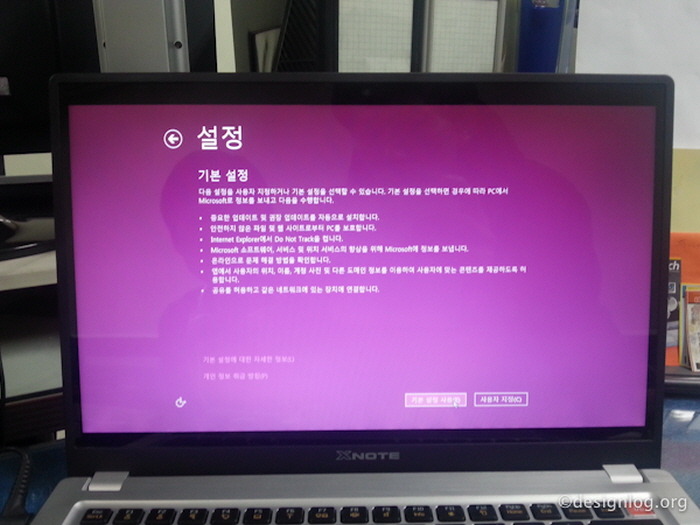
윈도우 8 설치가 완료되면 시작화면과 데스크탑을 개인 취향에 맞게 구성하는 개인설정부터 기본 설정값을 세팅하는 과정을 거치게 되고 최종적으로 타일 스타일의 메트로 UI가 적용된 아름다운 윈도우 8 시작화면을 만나게 된다. 이로써 윈도우8 업그레이드 과정은 마무리가 된다.
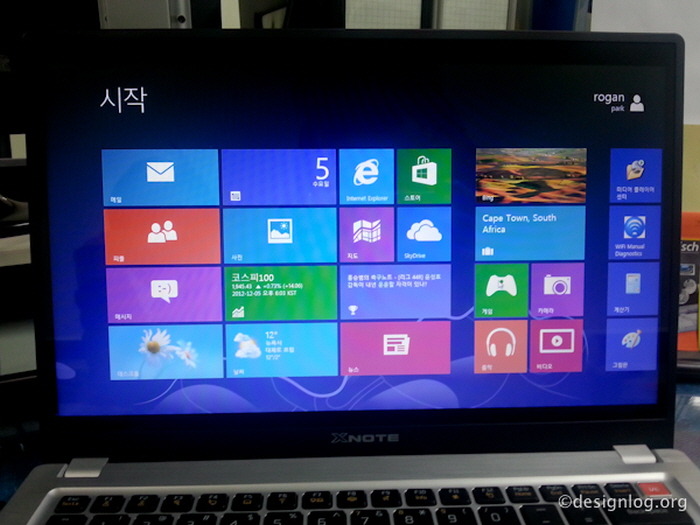
삼성 SSD 840 시리즈를 기존 데스크탑 또는 노트PC HDD와 교체하고 윈도우 8으로 업그레이드하는데 소요되는 시간은 넉넉잡고 한 시간 정도면 충분하다. 윈도우 8으로 업그레이드 이후 초기부팅 타임을 체크해 보니 약 9초 정도의 빠른 부팅속도를 보여 주어 삼성 SSD 840 시리즈의 성능을 어느 정도 체감할 수 있었다.
가격대비 빠른 데이터 리드 속도와 경량감으로 휴대성에 일조하고 더불어 데이터 마이그레이션 툴을 통한 사용자 편의성을 배려한 삼성 SSD 840 시리즈는 데이터 처리가 많은 컴퓨팅 환경의 사용자에게는 선택할 수밖에 없는 이유를 분명히 가지고 있었다. 다음 글에서는 삼성 SSD 840 시리즈와 윈도우8의 조합이 어떤 퍼포먼스를 보여주는지 간단하게 소개할 예정이다.
☞ 원문 보러 가기
삼성 SSD840 시리즈, 데이터 마이그레이션 툴 OS전송 및 윈도우8 간단 업데이트 [DESIGN LOG]
※ 본 블로그에 게시한 글은 개인적인 것으로 삼성전자의 입장, 전략 또는 의견을 나타내지 않습니다.