[Samsung SSD 체험단] 어서 와 SSD는 처음이지? 삼성 SSD 840 Series와의 만남

대부분 사용하는 HDD (Hard Disk Drive)와 오늘 소개할 SSD (Solid State Drive)는 두 제품 모두 “저장 장치” 역할을 합니다. 이것의 차이는 과연 무엇일까요? 예전에 SSD라는건 얼핏 들어본 적이 있습니다. 이걸 달으면 부팅 속도도 아주 빨라져서 쉬밤 속도 돋네 (Shibam Sokdo Dodne)란 별명도 있다고 들은적이 있죠, 맞습니다. 바로 SSD가 속도가 더 빠르다는겁니다.
하지만 문제점은 전 컴퓨터에 대해서 잘 모릅니다… SSD에 대한 지식도 없고해서 얼마 전 도착한 SSD 상자를 그냥 뜯어보지도 않고 네X버,구X을 뒤져가며 자료들을 찾아서 SSD에 대해 공부하고 드디어 용기를 내서 삼성 SSD 840을 개봉하기로 했습니다.

처음 상자를 봤을 때, “상자가 작고 아담하네?” “뭔가 있어보이네?” 별 생각이 다 들었습니다. 상자도 이외로 가벼워서, 원래 SSD는 가벼운가? 라고 생각도 많이 했었죠, SSD란 것에 대해 많이 생소해서 조금 낯선 느낌이 많이 들었습니다. 또 이런말 하기는 뭐하지만 제가 좀 삼성에 편견을 많이 가지고 있었습니다. 디자인 구리다등… 하지만 케이스 상자를 보니 그런 편견은 잠시 날라갔습니다.

가장 먼제 눈에 띄는 250GB! 예전 컴퓨터를 조립할 때 이리저리 알아보다가 SSD란걸 발견했었습니다. 근데 그 당시 32GB가 엄청난 고가를 자랑해서, 이거 살바엔 하드 용량 높은거 사지 해서 넘어갔죠, 지금도 하드 디스크에 비해선 용량대비 가격이 비싼 편이지만, SSD는 바로 속도! 하나만 믿고 가는겁니다.
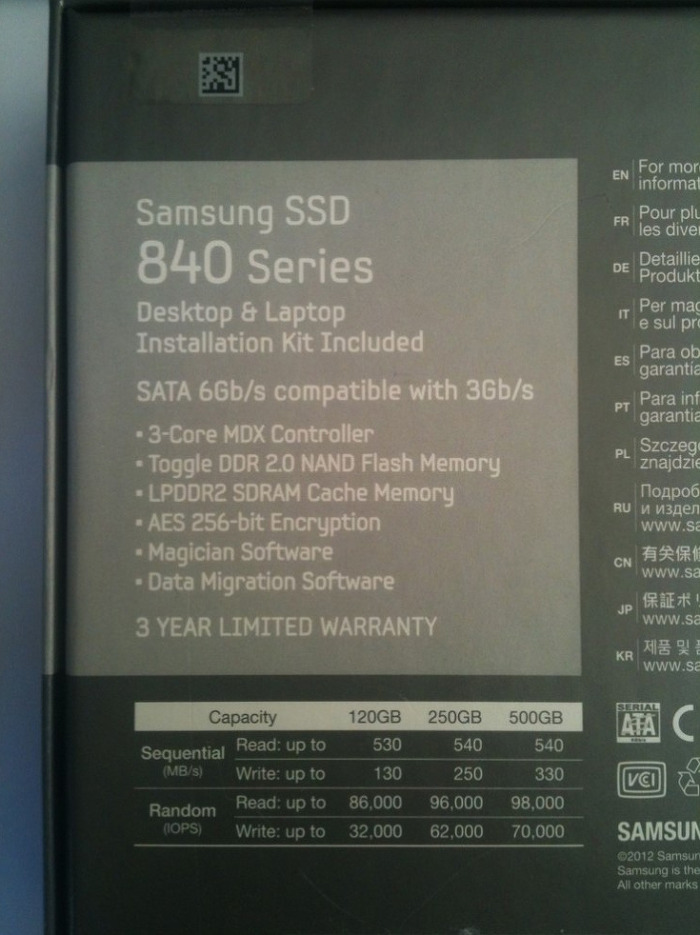
아직 겁이나서 상자를 요리조리 살피다가 발견한 저 문구! 설명하자면 [SATA3를 지원해 빠른 읽기와 쓰기가 가능하다], [저전력 LPDDR2 캐시 메모리와 트리플 코어 MDX 컨트롤러로 더 쾌적한 성능을 자랑], [AES 256비트 암호화],[매지션 소프트웨어(이건 밑에 설명하겠다.)],[데이터 마이그레이션 소프트웨어(이것도 밑에…)], [3년 무상 보장!] 이다.
특히 눈에 띄는건 3년 무상 보장이다. 3년안에 고장이 난다면 무상으로 A/S가 가능하다는것! SSD가 아무리 Solid하다 해도 고장날 수는 있을텐데, 저 3년 무상 보장때문에 걱정할 필요는 없을 것 같습니다.

드디어 드러난 SSD의 모습, 디자인이 상당히 고급스럽습니다. 개인적으로 블랙 컬러와 오렌지 조합을 좋아 하는데, 딱 그 디자인을 살렸고, 슬림하며 테두리엔 실버 라인으로 세련과 고급을 둘 다 잡은 디자인이라고 생각합니다.
보통 이런건 데스크탑 내부나 노트북 내부에 설치해서 잘 신경도 안 쓰고 고급스런 디자인이 눈에 띄지 않을텐데 이런 멋진 디자인을 유지해서 다른 디스크와는 다른 고급스런 제품의 느낌은 이 제품의 가치를 더 살린게 아닐까라고 생각합니다.
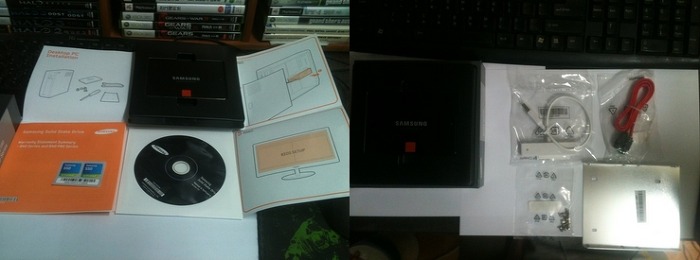
구성품들도 아주 간단하게 구성되어 있습니다. 삼성 SSD 840, 설치 가이드와 매뉴얼, 드라이버 시디, SSD를 USB에 연결할 수 있는 케이블, SATA3 케이블, 나사, SSD를 데스크탑에 장착할 수 있게 도와주는 3.5인치 브라켓으로 간단하게 구성되어 있습니다. 전 그 중에 설치 가이드에도 눈이 돌아갔는데…
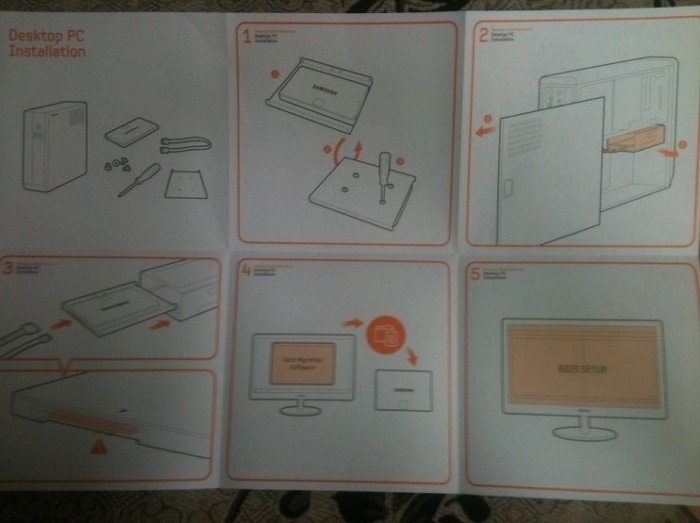
글만 잔뜩 쓰여있는 설치 가이드와는 다르게 간단하게 그림으로 되어있어, 컴퓨터에 대해 모르는 사람도 쉽게 장착할 수 있다는 장점이 있었습니다. 저도 SSD를 설치할 때 이거보고 설치했으니 누구든 쉽게 설치할 수 있다는 점에서 이 가이드는 정말 만족스러웠습니다.


이제 SSD를 데스크탑에 설치할겁니다. 설치법은 잘 모르니 상자 내에 포함 되어 있는 설치 가이드를 보고 따라할 예정입니다. 우선 3.5인치 브라켓에 SSD를 장착해서 데스크탑에 설치할 수 있게 해주겠습니다.

(폰으로 사진을 찍고 있는 제 실루엣은 덤…)
그림만 보고 척척 3.5인치 브라켓에 SSD를 장착했습니다. 이제 데스크탑 본체를 열고 이 SSD를 달아줄 차례군요.

삼성 SSD 840은 SATA3를 지원해서 엄청난 속도를 자랑하지만, 제 컴퓨터는 SATA2까지 지원, 하지만 그렇다고 해서 840이 지원 못한다는건 아닙니다. SATA3를 사용했을 때의 성능보단 조금 떨어지겠지만, 현재 사용하고 있는 하드 디스크보단 빠르다는건 확실합니다.

SSD를 장착하고 있는 중… SSD 장착한다고 해서 다 되는게 아닙니다. SSD내부엔 아무런 데이터가 없어서 빈 캔과 같은 상태입니다. 그래서 필요한게 바로 삼성 Data Migration (설치하러 가기)입니다. 이 프로그램은 기존 내 컴퓨터에 설치되어 있는 데이터를 SSD로 복제해주는 프로그램입니다.
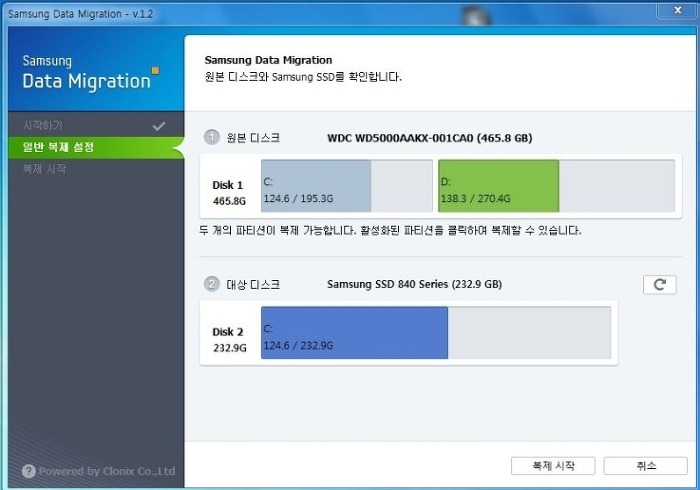
SSD를 올바르게 설치하고 Data Migration 프로그램을 실행하면 이제 원본 디스크를 SSD로 복제해줍시다. 원본 디스크는 현재 내 컴퓨터에 장착되어 있는 디스크고 대상 디스크는 SSD입니다. 이제 복제 시작을 눌러서 복제를 시작해줍시다. 복제를 할 땐 반드시 SSD가 연결되어 있는 상태여야합니다.
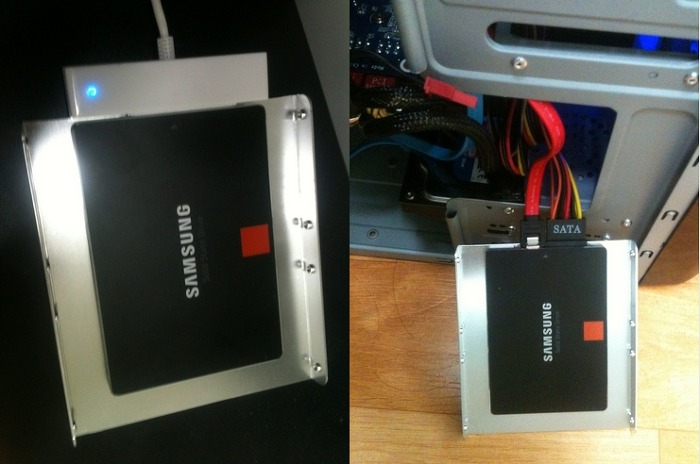
노트북의 경우엔 USB 케이블을 SSD에 장착해서 쉽게 연결할 수 있습니다. 물론 데스크탑도 연결할 수 있지만, 데스크탑으로 할 땐 왠만하면 SATA에 연결하는게 좋습니다. USB로 할 땐 속도가 느리기 때문이죠, SATA에 연결하면 3배 빠른 속도로 복제가 가능합니다.
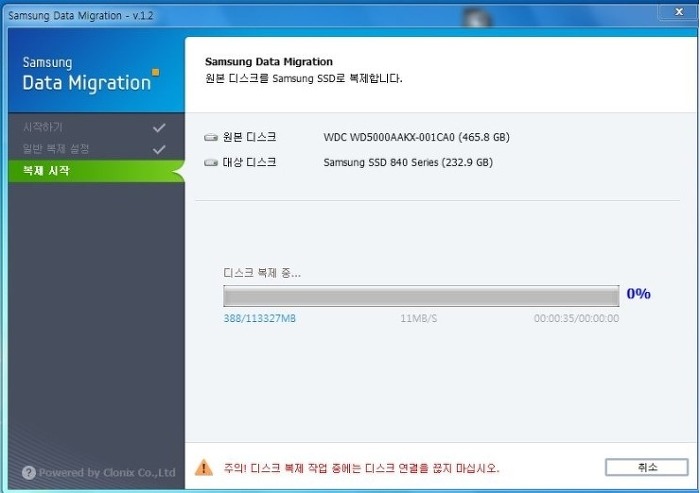
약 100GB를 복제할 때 20분 정도가 걸렸습니다. USB로는 그 3배의 시간이 걸릴 듯 하네요…
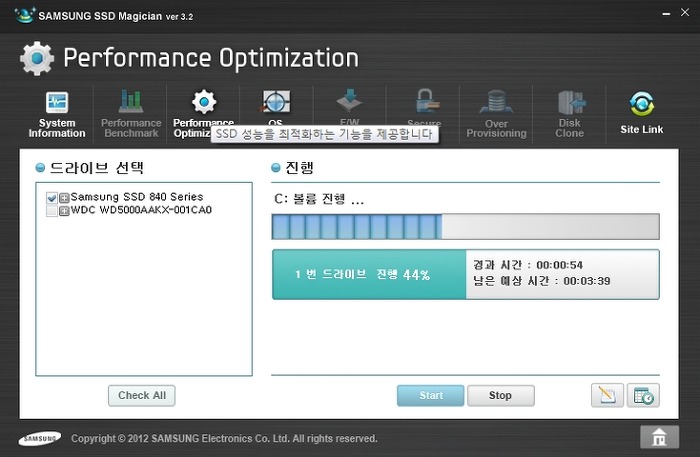
SSD는 HDD와는 다르게 별도의 최적화 작업을 해야합니다. 그 최적화를 쉽게 할 수 있도록 삼성에선 별도로 매지션 (Magician)이라는 프로그램이 있습니다. 이 프로그램을 이용하면 간단하게 최적화를 할 수 있죠, 자체적인 벤치마킹과 OS 최적화 기능, 또 간단하게 펌웨어 업데이트와 노턴 고스트 프로그램과 연동해 SSD를 쉽게 백업할 수 있죠, 이 기능을 사용하려면 PC에 노턴 고스트가 설치되어야 하는데 이 기능은 상단의 Site Link에서 노턴 고스트를 받을 수 있답니다.
오늘은 삼성 SSD 840 Series의 외관과 Magician, Data Migration의 기능을 알아보았습니다. 다음 포스팅에선 삼성 SSD 840의 벤치마크를 통해서 이 SSD의 성능을 한번 알아보도록 하겠습니다.
☞ 원문 보러가기
어서 와 SSD는 처음이지? 삼성 SSD 840 Series와의 만남[Game Library]
※ 본 블로그에 게시한 글은 개인적인 것으로 삼성전자의 입장, 전략 또는 의견을 나타내지 않습니다.