[Samsung SSD 체험단] [삼성 SSD 840] SSD 설치&최적화 AHCI로 빨라진 PC벤치마크
![[Samsung SSD 체험단] [삼성 SSD 840] SSD 설치&최적화 AHCI로 빨라진 PC벤치마크](https://news.samsungsemiconductor.com/kr/wp-content/uploads/2021/07/213_semiconduct_20130108_1.jpg)
저번에 이어 이번시간에는 삼성 SSD 840 250GB 장착 설치방법과 SSD 최적화 AHCI 모드 설정 그리고 그에 따른 데스크탑 PC의 속도변화에 대한 벤치마크를 해보려고 합니다.
우선 설치과정영상을 1인칭 카메라로 담아보았는데 주섬주섬 걍 뻔한 장면은 스킵하고 중요장면만 담아보았습니다. 뭔가 발자막이지만 음… 아마도 그건 기분탓입니다?… maybe
| – 목차 – 1. 삼성 SSD 840 250gb PC 본체에 장착하기! 2. 기존 하드의 데이터를 SSD에 옮겨오기 3. SSD 로 부팅디스크 교체하기 4. SSD 최적화 작업 & AHCI 모드 설정 5. 최종벤치마크 윈도우 부팅 테스트 |
1. 삼성 SSD 840 250gb PC 본체에 장착하기!
위 과정에서 처음 나왔던 SATA to USB 변환케이블입니다. 이렇게 놓고보니 영락없는 외장하드처럼 보입니다만.. SSD를 외장하드로 쓰실 분은 설마 없겠죠;?
이건 그냥 초기 데이터복사용입니다. 저번 리뷰에서 말씀드렸듯이 처음에 SSD는 OS가 안깔려 그냥 비어있는 상태라서 기존에 사용하던 HDD의 내용을 옮겨서 사용해야하는데 노트북이거나 또는 데스크탑PC 긴 한데 장착은 나중에 하고 일단 외부에서 데이터복사만 할 경우 사용하면 됩니다.

삼성 Data Migration 인식 여부 테스트
보시다시피 잘 인식하네요 하지만 저는 데스크탑 PC 본체안에 제대로 장착해서 사용할 예정이므로 USB 케이블은 다시 제거하고 데이터 복사는 나중으로 미루고 장착을 위한 조립 단계로 넘어가겠습니다.
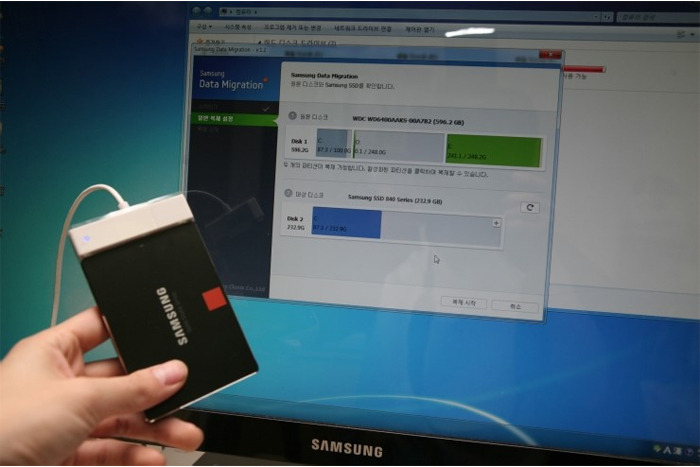
데스크탑 본체 내부에 장착하기 위해 3.5인치 브라켓과 합체~
뭐 요즘 PC케이스중에는 별다른 분해조립과정이 필요없이 원터치 장착이 가능하도록 SATA 슬롯이 외부에 존재하는 것 도 있는거 같던데 제 데스크탑 PC 케이스는 그렇지 않으므로 ㅠㅠ..

디스크 장착 트레이입니다. PC 케이스마다 다를 수 있으므로 걍 참고만 하세요.
위에 달린 두꺼운건 기존에 사용하던 HDD 이며 그 아래에 얇게 뭔가 있는게 이번에 장착한 삼성 SSD 840 250gb 입니다.

흔들리지 않게 나사로 고정까지 완벽히 해주시구요~조립이 다 되었다면 다시 본체에 결합시켜줍시다.

컴퓨터 본체 좀 많이 만져보신분들은 걍 흔한 모습입니다만. 개인적으로 제가 중3 때인가?.. 그래픽카드 교체한다고 처음 본체 뜯어봤을때는 별거 없이 텅빈 모습에 좀 의아했던게 생각나네요.

어쨌든 이제 SATA 케이블을 연결해줍시다. 제품박스에 처음에 동봉되어 있던 SATA 케이블을 이용하여 한쪽은 삼성 SSD 840 본체에 연결해주고 나머지는 데스크탑 PC 본체 메인보드의 SATA 단자쪽에 끼워주면됩니다.

삼성 SSD 840 본체와의 연결은 별다른 어려움 없을겁니다. 걍 단자모양대로 잘 끼워주시면 되니까요. 아 그리고 한가지 주의점이라면 SATA 케이블만 끼우시면 안되고 전원케이블도 끼워주셔야 한다는것. 전원케이블은 컴퓨터 본체 파워서플라이에 딸린 전원케이블을 사용해 끼워줍시다. 제대로 다 끼웠다면 오른쪽 사진처럼 한쪽은 SATA케이블 한쪽은 전원케이블이 같이 껴진 상태가 될겁니다.

SATA 케이블을 메인보드 본체 깊숙한곳 한쪽 구석탱이에 놓인 SATA 단자에 끼워줄 차례입니다.
메인보드마다 약간씩 위치 차이는 있을테니 단순참고만 하시고 실제 위치는 본인 PC 메인보드 메뉴얼을 읽어보시거나 메뉴얼이 없다면 그냥 눈으로 직접 확인해서 장착하시기바랍니다.
% 주의 %
장착 도중에 기존 메인보드 케이블들 빠지지않게 조심하세요. 다시 끼우면 상관없긴한데
혹시 원래 위치를 모르시거나하면 멘붕에 빠지실수도 있으니…
2. 기존 하드의 데이터를 SSD에 옮겨오기
장착이 다 끝났다면 이제 다시 컴퓨터를 켜서 데이터복사를 할 차례입니다. 뭐 처음부터 그냥 새로이 포맷하듯이 직접 OS부터 기타프로그램들을 직접 설치하셔도 되지만 포맷을 하기란 마치 정든 집을 떠나 새로운 곳을 찾아 떠나는 가슴아픈 새드스토리…..는 개뿔 걍 귀찮아요 그러니 복사를 합시다.
하지만 기존에 쓰던 하드가 포맷한지 오래됐거나 바이러스투성이라면 한번쯤 포맷해서 새출발 하시는걸 추천드립니다. 쾌적한 환경을 위해 SSD 로 넘어왔는데 바이러스나 잡다한 오류까지 같이 가져오는건 억울하잖아요? 저는 이번 리뷰를 위해 기존 하드도 미리 포맷해서 새로 설치해놨으니 가벼운 마음으로 복사에 임합니다.
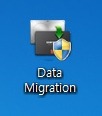
자 Data Migration 을 실행시켜보아요 이 프로그램은 왜 갑툭튀? (갑자기. 툭. 튀어나옴?)
저번 포스팅에서 다뤘던 프로그램입니다. 참고바랍니다.
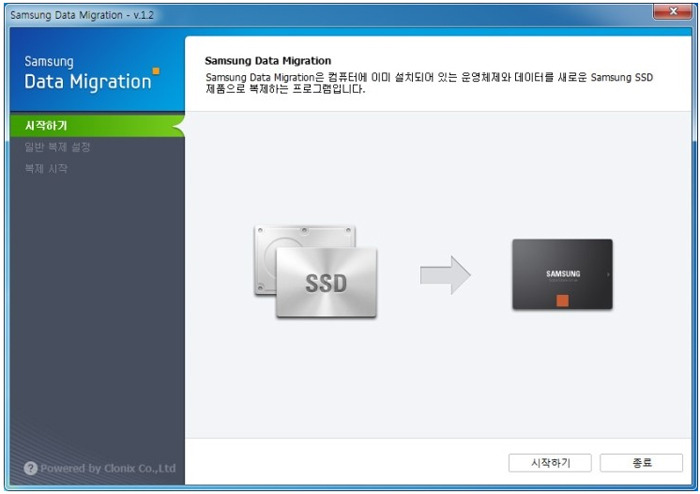
전 단계에서 넘어오면 보시는것처럼 원본디스크가 되는 기존에 사용중인 하드디스크의 정보 그리고 아래쪽에 대상디스크가되는 삼성 SSD 840 250gb 제품이 보입니다. 실제 사용가능 용량은 232.9gb 로 출력되네요
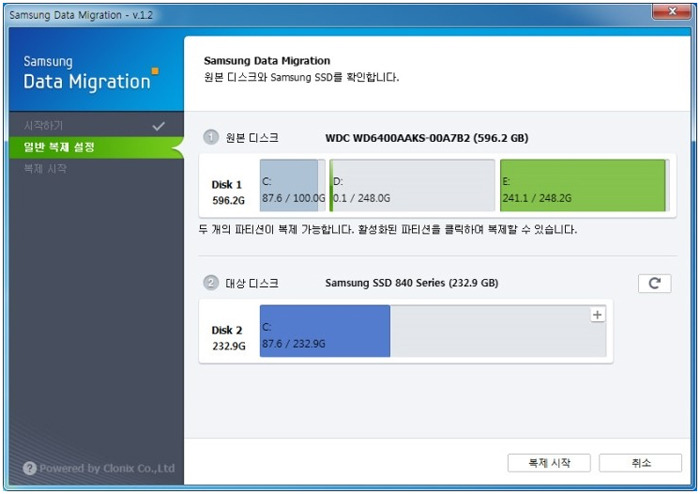
복제시작을 누르면 원본디스크의 내용을 그대로 삼성 SSD 840 으로 복사합니다. 복제가 완료되면 종료메시지가 나오는데 편하신대로 버튼눌러주세요 프로그램종료 눌러서 직접 컴퓨터 다시시작하거나 걍 컴퓨터종료 누르고 전원을 다시키거나 어쨌든 컴퓨터를 한번 다시시작 해줘야합니다.
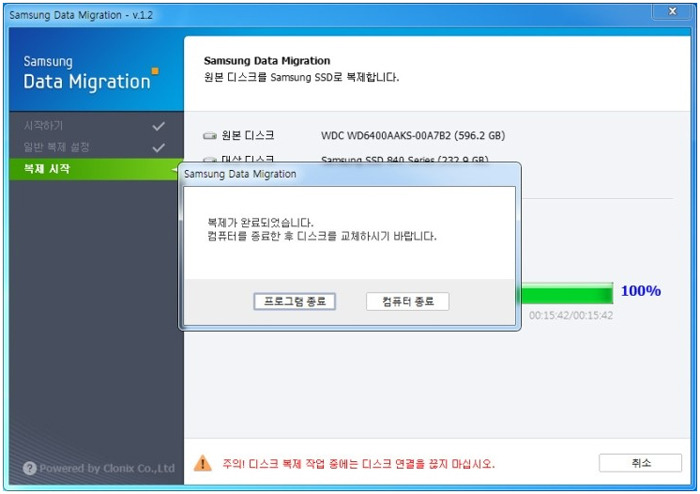
3. SSD로 부팅디스크 교체하기
기존에 사용하던 하드를 세컨하드로 돌리고 삼성 SSD를 메인하드로 바꾸기 위해 부팅전 CMOS 셋업창에 들어가봅시다.
뭔가 부담스러운 판타스틱4 영화에서 본거같은 실버서퍼횽같은 아저씨가 나오는 제 데스크탑 PC 초기 부팅시작화면입니다. 메인보드마다 셋업창 진입키는 조금씩 다른데 일단 제 컴퓨터는 F2 로 진입가능하군요.
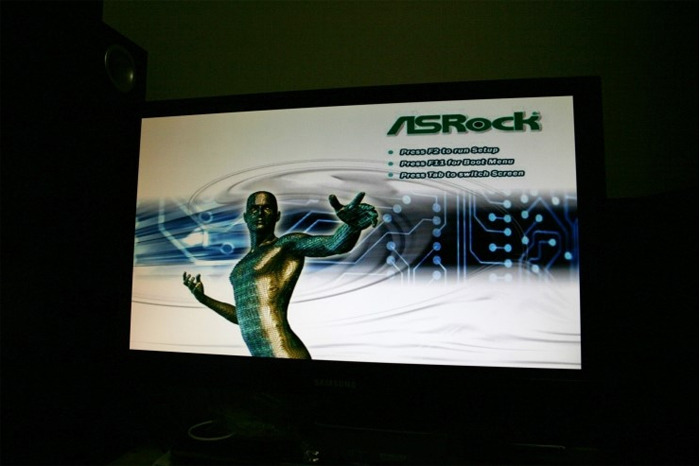
다른건 필요없고 우선 부트관련 메뉴를 찾아 들어갑니다. 제 경우에는 1순위 부트가 CD/DVD로 되어있고 2순위가 기존 사용중인 하드디스크네요 여기에 삼성 SSD 840 이 들어가게 해줍시다.
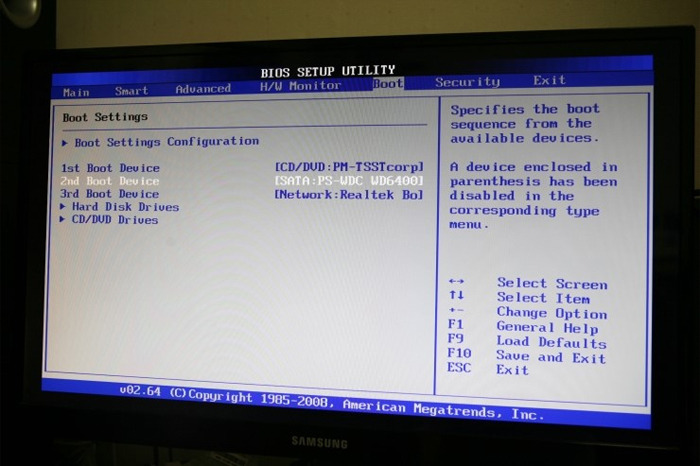
하드디스크 드라이버로 들어와 1순위 드라이브인 기존하드를 뒤로 미루고 삼성 SSD 840을 1순위로 설정해줍니다.
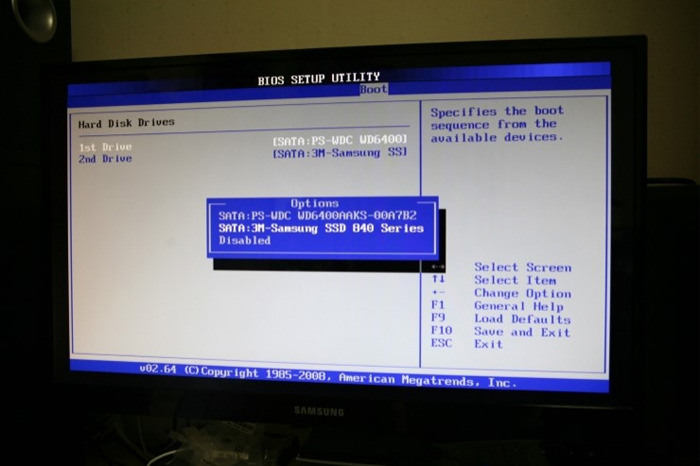
이렇게 말이죠
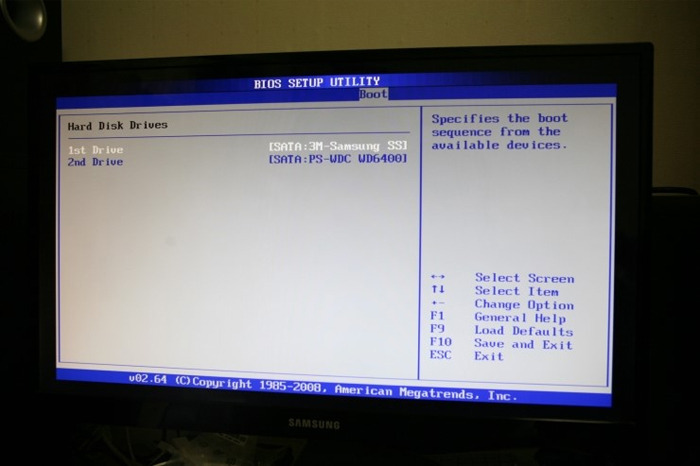
그후 다시 나와서 2순위 부트를 삼성 SSD 840으로 해줬습니다. 1순위를 삼성 SSD 840 으로 해줘도 되는데 만약 CD 부팅 하실일이 있다면 1순위는 사용중인 CD 드라이브로 잡아주셔야 합니다.
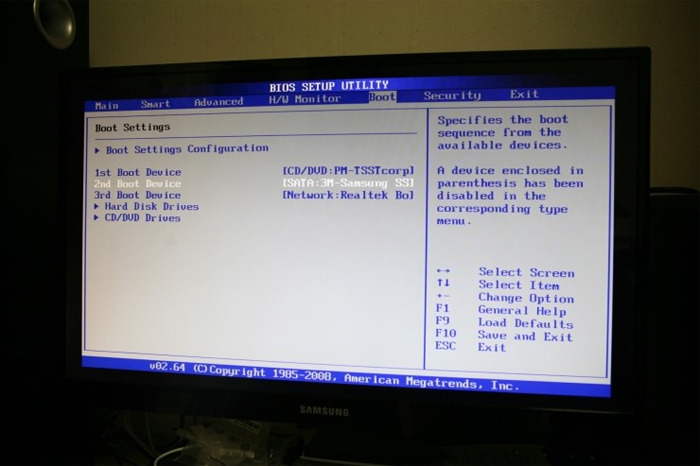
설정이 다 제대로 됐으면 셋업모드의 변경 사항을 저장해주고 종료합니다. 그럼 컴퓨터는 다시시작~
그럼 윈도우로 정상 진입 될겁니다. 이후 제대로 삼성 SSD 840 으로 교체됐는지 살펴보시면 됩니다.
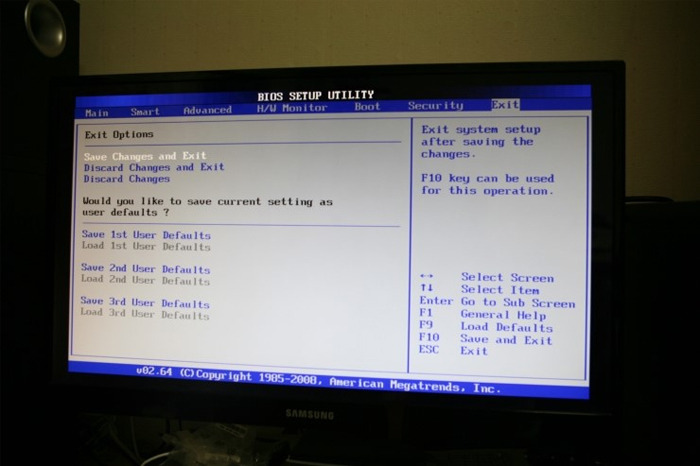
4. SSD 최적화 작업 & AHCI 모드 설정
Samsung SSD Magician 이것도 저번 포스팅에서 다뤘던 프로그램인데요, 최적화세팅과 벤치마크, 노턴고스트 같은 작업이 가능한 삼성 SSD 전용 매니지먼트 프로그램입니다.
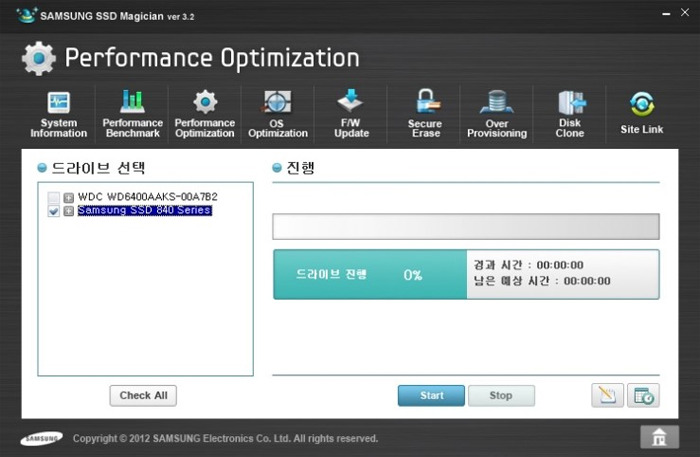
우선 Performance Optimization 에 들어가서 최적화를 해줍니다. 최적화와 더불어 자동으로 벤치마크도 실행되네요
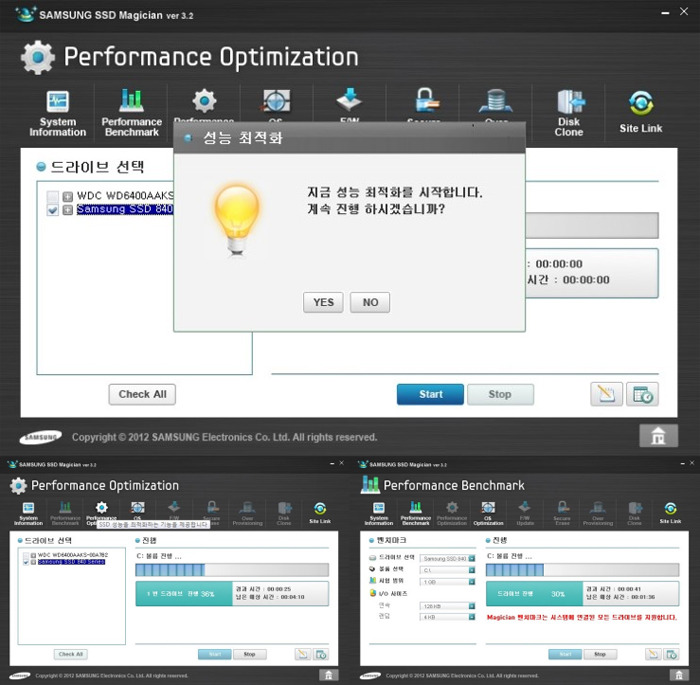
음… 벤치마크 결과인데 이거.. 제 컴퓨터가 SATA2 규격이라서 본래 성능을 제대로 못내긴 한다쳐도 수치상으로 너무 떨어집니다. 최적화가 아직 무엇인가 안된거라 판단 하고 다음 최적화 단계에 들어갑니다.
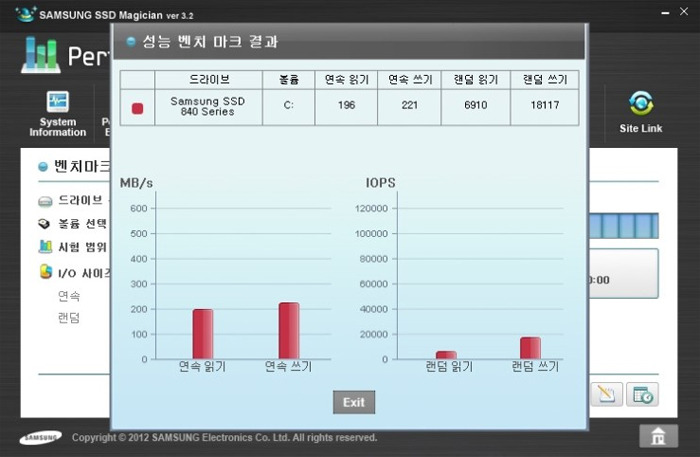
OS Optimization 에 들어와서 전체체크후 Tune 버튼을 눌러서 세팅해줍니다. 이것들은 속도 관련 최적화라기보단 수명에 관련된 최적화구요 맨 아래 AHCI 모드 가 중요합니다. 이것이 현재는 비활성으로 되어있네요. 이걸 활성시켜줘야 제대로 SSD 를 써먹을 수 있습니다.
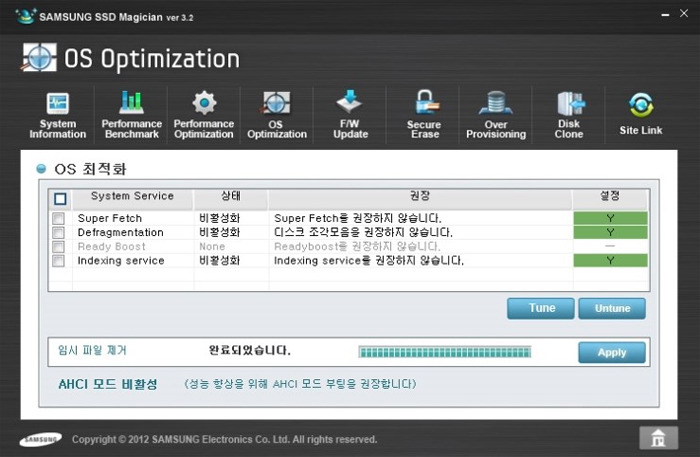
우선은 시작에 들어가 프로그램 및 파일검색 탭에 “regedit” 를 검색하여 실행해줍니다. 참고로 이것은 윈도우7 기준 설정법입니다. 윈도우 XP 같은 경우에는 별도로 드라이버도 잡아줘야하고 좀 번거로운거 같더군요;;
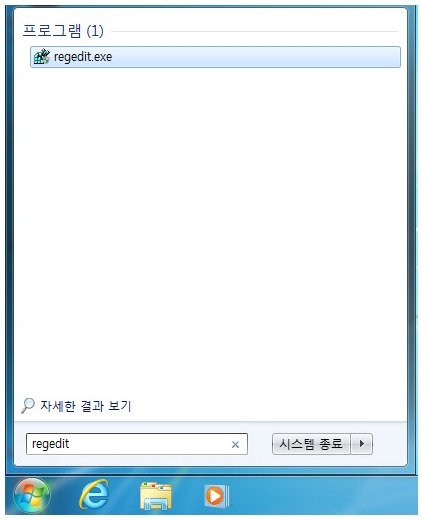
Hkey_Local_Machine\System\CurrentControlset\Services\MsAHCI
레지스트리 입력기 창을 띄우고 해당경로로 들어가서 Start 항목의 값을 0으로 변경해줍니다. 기존에는 3값으로 입력되어있는데 이 같은 경우 CMOS 에서 AHCI 설정하고 윈도우 진입할때 블루스크린만 출력됩니다.
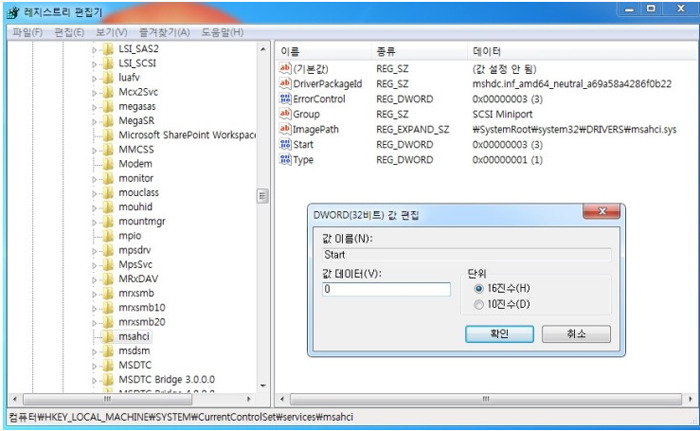
이후 컴퓨터를 다시시작해서 CMOS 셋업으로 들어가 AHCI 모드로 설정해줍시다. 메인보드마다 메뉴위치가 다르므로 잘 살펴봐야 합니다.
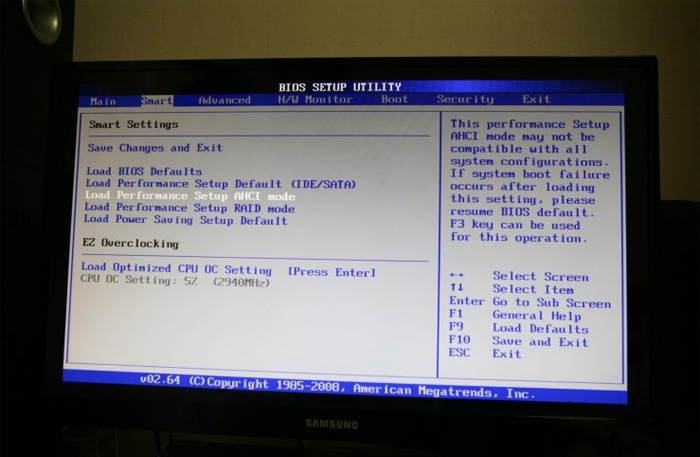
AHCI 모드 설정해주고 변경사항 저장하고 CMOS 를 나갑니다. 이후 정상부팅이 되면 괜찮은데 제 경우에는 자꾸 블루스크린 뜨길래 뭔가 했는데 버그인지 뭔지 기존하드디스크가 자꾸 AHCI 모드 설정하면 지멋대로 1순위 하드로 등록되어 오류가 나더군요.
기존 하드도 레지스트리에서 값을 변경해주고 해야 되는건가 싶었는데 일단은 CMOS 상에서 하드디스크 목록에서 제외시키고 삼성 SSD 840 만 등록하고 부팅하니 AHCI 모드로 정상 부팅 되었습니다.
특히나 제 메인보드는 AHCI 설정하는데 좀 애로사항이 많은 AMD 칩셋이라서 INTEL 칩셋보다 오류가 많을거라 생각했는데 다행히 앞서 말한 기존 하드디스크와의 충돌 외에는 별다른 오류가 없어서 무사히 윈도우7 진입하고 자동으로 AHCI 드라이버까지 설치완료하였습니다.
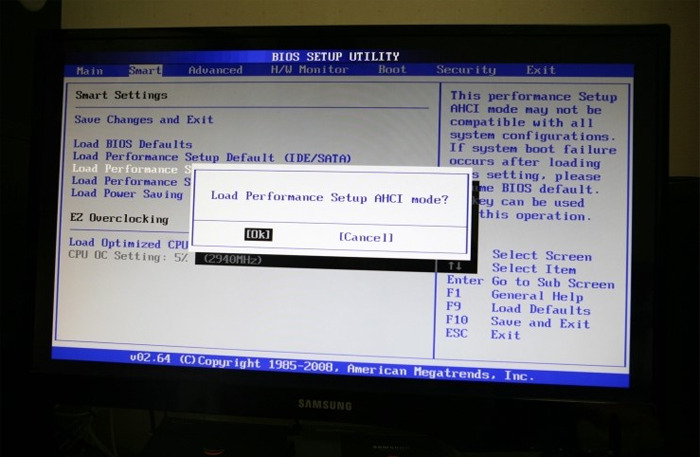
이후 SSD Magician 프로그램에서도 AHCI 모드 활성이 되있는 걸 확인할 수 있습니다.

왼쪽이 AHCI 설정전이며 오른쪽이 AHCI 설정후 입니다. 원래는 SATA3 규격을 지원하는 SSD 라서 연속읽기가 500mb 이상은 나와야하는데 제 컴퓨터 메인보드가 SATA2 규격이라서 최대 속도는 안나오고있네요. 어쨌든 AHCI 설정으로 인해 확실히 수치상으로 변동이 있으며 실제 사용에 있어서도 적지 않은 영향을 끼칠거라 생각합니다. AHCI 모드는 SSD 사용하는데 있어서 필수라고 해야겠군요.
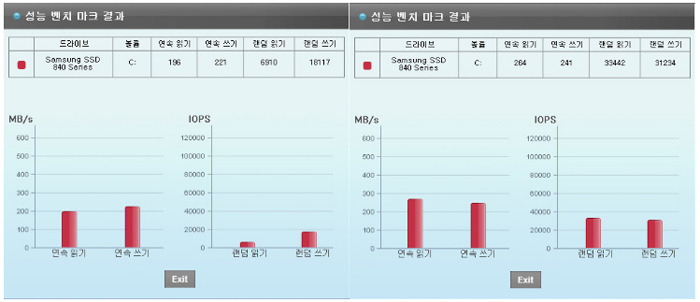
이것은 기존 하드디스크의 성능입니다. 걍 시궁창이네요 뭐 별 말이 필요 있을까요.
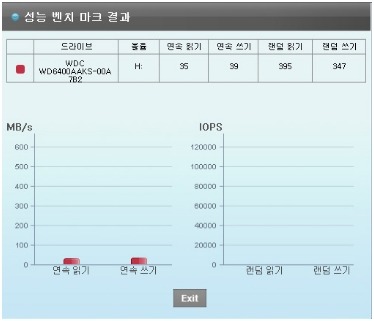
5. 최종벤치마크 & 윈도우 부팅 테스트
이제 SSD 설치와 최적화까지 마무리 했으니 기존 하드디스크와의 간단한 벤치마크를 해보았습니다. 우선 Crystal Disk Mark 를 이용한 벤치마크입니다. 삼성 SSD 840은 SATA3 규격이지만 제 컴퓨터 메인보드 규격은 SATA2 라서 그로 인한 속도저하는 있지만 그렇다쳐도 전체적으로 더 빠른 모습이네요. SATA3 규격이라면 그 격차는 더 엄청날 거 같습니다.
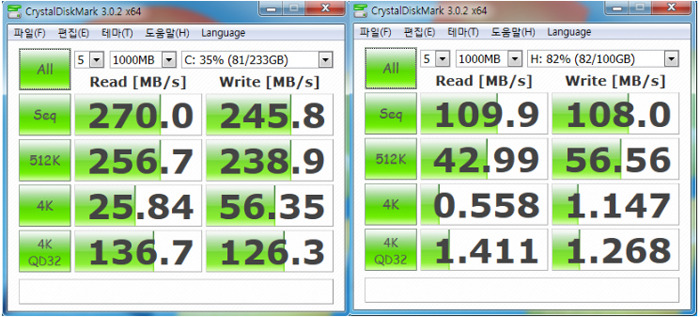
이것은 윈도우7 체험지수로써 기존 하드디스크는 5.9점으로 전체 점수에서 최저점수를 기록한 반면 삼성 SSD 840 윈도우 체험지수는 7.6점으로 높은 점수를 기록하는군요. 오히려 CPU 프로세서가 6.7점으로 최저점수를 기록하고 있습니다. CPU도 언제 한번 갈고싶네요.
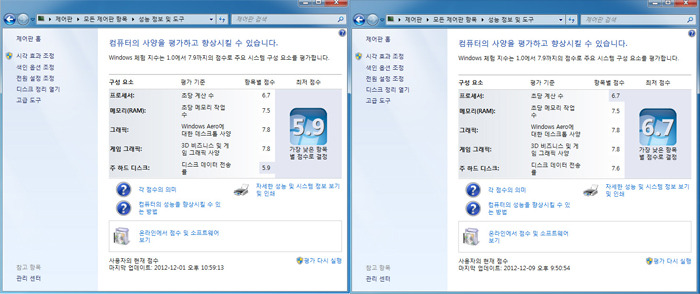
마지막으로는 윈도우 부팅시간 테스트영상입니다. 형식적인 스펙과 수치위주의 벤치마크보다는 실제 컴퓨터 사용에 있어서 어떻게 변화가 오는지 보여드리고자 촬영해보았습니다.
삼성 SSD 840 250gb 는 윈도우 로딩 화면에서부터 23초만에 윈도우바탕화면에 진입하며 즉시 프로그램 실행이 가능한반면 기존일반 HDD는 부팅하는데만 1분9초…(이렇게 오래걸렸었나..) 이후 인터넷을 바로 열어보니 실제 웹서핑이 가능한데는 1분간의 시간이 더 걸렸습니다.
결국 SSD 는 실제 컴퓨터 사용하는데 20초대 HDD는 2분대의 시간이 걸리는 것 을 확인할 수 있었습니다.
이외에도 블레이드앤소울 로딩이나 포토샵같은 프로그램 사용에 있어서도 SSD 의 빠른 속도는 빛을 발하였는데요 다음주 포스팅에서 실제 활용기로 다시 돌아오겠습니다.
☞ 원문 보러 가기
[삼성 SSD 840] SSD 설치&최적화 AHCI로 빨라진 PC벤치마크 [임프레자]
※ 본 블로그에 게시한 글은 개인적인 것으로 삼성전자의 입장, 전략 또는 의견을 나타내지 않습니다.