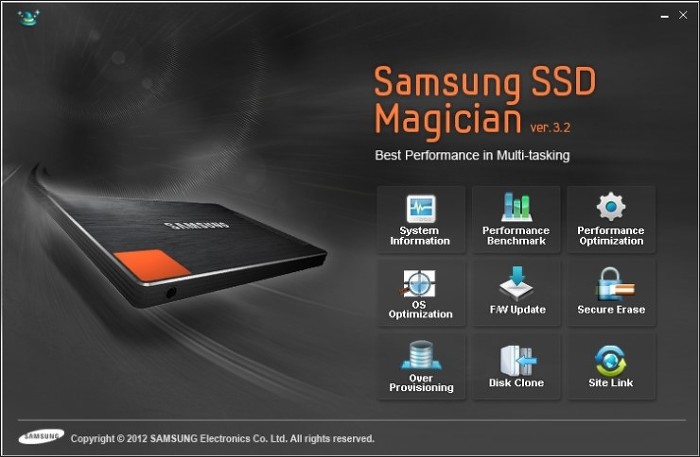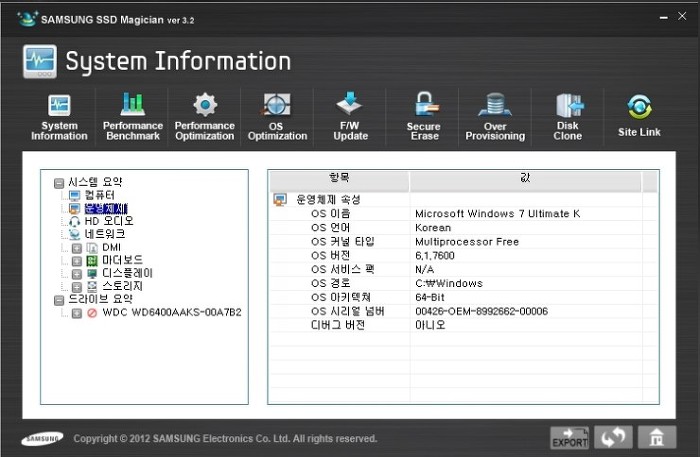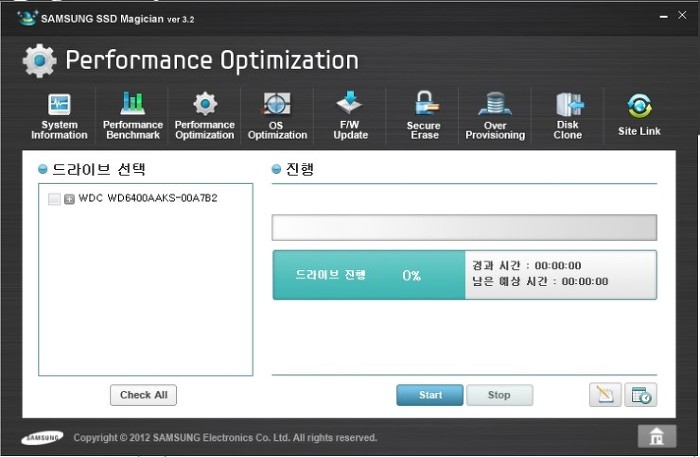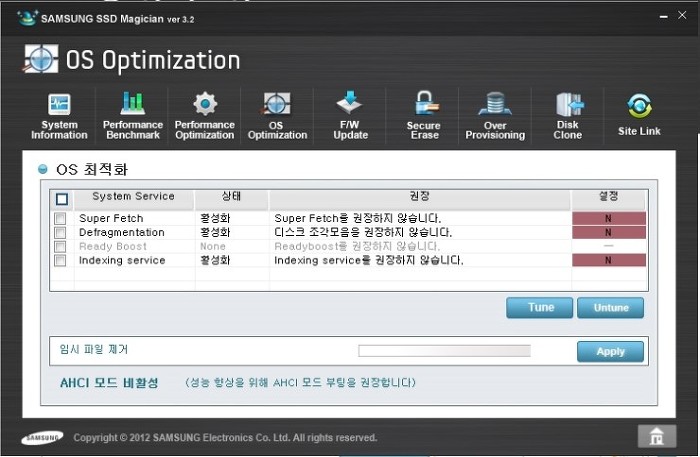[Samsung SSD 체험단] 빠르고 쾌적한 PC를위한 선택 삼성 SSD 840
![[Samsung SSD 체험단] 빠르고 쾌적한 PC를위한 선택 삼성 SSD 840](https://news.samsungsemiconductor.com/kr/wp-content/uploads/2021/07/187_semiconduct_20121210_1.jpg)
최근 삼성 크로노스7 노트북을 사용하면서 기존에 집에서 사용하던 데스크탑PC는 비교적 속도가 느린것을 느꼈습니다. 마음같아선 데스크탑도 통째로 갈아엎고 싶으나 사용하는데 아직은 그렇게 큰 지장은 없으니 부분적인 업그레이드에대한 갈망은 있었죠. 그래서 알아보던게 SSD!
우리가 평소 흔히 하드디스크라고 하는 HDD를 대신할 새로운 저장매체로써 더 빠른 속도를 자랑하며 전력소모나 크기 등의 장점을 내세우며 최근 보급화가 많이 이루어져 주변에서도 SSD를 메인 저장매체로 사용하는 데스크탑PC나 노트북을 많이 볼 수 있습니다. 그전까지는 적은용량에 비해 터무니 없이 비싼 가격으로 다소 부르주아적인 물건이였지만말이죠.
여튼 그러던차에 맞이하게된 삼성 SSD 840 시리즈 250GB. 하위제품인 120GB 보다 큰 용량과 상위제품 500GB 보다는 저렴한 가격으로 딱 적당한 용량의 SSD 라고 생각됩니다.

케이스는 뭐 그럭저럭 크지도 작지도 않은 느낌에 심플한 정사각형의 모습. 뒷면에는 간략한 삼성 SSD 840 에 대한 스펙사항이 기재되어있습니다.

제품 밀봉씰에 QR바코드처럼 생긴게 있길래 뭐지?.. 하고 QR리더 어플로 인식해보려 했으나 안되네요.
걍 제품 출하 과정에서 사용되는 별도의 바코드인가 봅니다;; 어쨌거나 그렇게 뻘짓하다가 드디어 설레는 마음으로 밀봉 씰을 제거하고 개봉해봅니다.


오.. 생각보다 엄청 작네요. 삼성 SSD가 일반적인 HDD보다 당연히 크기는 작은건 알고있었지만 직접보니 이건 신세계, 뭐랄까.. 남자라면 전자제품, IT제품에 대한 로망이라해야할까? 대충 뭔 느낌인지 아실거라 생각되며 여자분들 입장에서 생각하자면 마치 아담한 케이스를 열어보니 안에 반지, 귀걸이, 목걸이 또는 지갑같은 제품이 떡하니 있어서 아아 샤방샤방 설렘돋네 라는 느낌이라 해야할까요.

삼성전자 공식홈페이지에 올라와있는 SSD 840 시리즈 스펙입니다. 참고로 낸드플래시 타입은 MLC 타입이 적용 된 840 Pro 와 달리 TCL가 채용되어 속도나 수명면에서 우려의 목소리가 들리기도하지만 테스트에 의하면 실사용에 있어서 지장이 있는것은 아닌거 같습니다.
물론 방대한 양의 데이터를 수도없이 쓰고 지우고 하는 특수한 경우의 일부 헤비유저분들에게는 걱정되는 부분이 될수도 있으니 그런경우 MLC 타입인 840 Pro 로 가는쪽이 나을거라 생각됩니다.
| 일반사양 Samsung SSD 840 Series 용량: 250 GB (1GB=1,000,000,000 byte IDEMA 규칙에 의거함) 크기: 100 X 69.85 X 6.8 (mm) 무게: 최대 53.5 g 인터페이스: SATA 6Gb/s (SATA 3Gb/s & SATA 1.5Gb/s 호환 가능) 스토리지 메모리: Samsung 2x nm Toggle DDR 2.0 NAND Flash Memory 컨트롤러: Samsung 3-core MDX Controller 캐시 메모리: Samsung 512 MB Low Power DDR2 SDRAM Samsung Magician 소프트웨어, Data Migration 소프트웨어 환경특성 유효전력: 0.279 W (DIPM on) / 0.046 (DIPM off) 유휴전력: 0.071 Watts 허용전력: 5V ± 5 % 신뢰도 (MTBF): 1,500,000 시간 작동온도: 0 – 70 ℃ 내충격성: 1,500 G & 0.5ms 특장점 TRIM 지원 S.M.A.R.T 지원 GC (Garbage Collection): 자동 AES 256 bit Encryption (Class 0) World Wide Name 지원 액세서리 소프트웨어, 사용자 설명서, 품질보증서 등 SSD 설치가이드, 품질보증서 데스크탑용 설치 브라켓, 조립용 나사, SATA 데이터 케이블, 간격 조절판, USB to SATA 변환 케이블 성능 Sequential Read: Up to 540 MB/sec Sequential Write: Up to 250 MB/sec Random Read: Up to 96,000 IOPS Random Write: Up to 62,000 IOPS 보증 3년 제한 보증 |
자 이제 삼성 SSD 840 을 꺼내보겠습니다. 손에 잡히는 느낌이 차갑고 팅팅 거리는것을 보니 검정무광으로 코팅 된 금속재질로 덮여있는거 같습니다.

삼성 SSD 840 본체를 들어내고 보니 안에 다른 동봉액세서리들이 보입니다.
우선 품질보증서, 메뉴얼, 소프트웨어CD 가 들어있는 얇은 케이스.

그 밑으로 데스크탑PC 설치용 브라켓, SATA케이블, SATA->USB변환케이블, 나사

다 꺼내보면 이런 구성물들이 동봉되어 있습니다.

이게 삼성 SSD 840 본체의 SATA 단자를 USB 단자로 변경해주는 케이블인데요, 용도는 노트북에 SSD를 장착하기전 미리 USB로 연결해서 기존 하드디스크의 데이터를 복사할때 사용하라고 있는 것 같습니다.
데스크탑PC는 본체내부의 여유 SATA 단자에 바로 장착해서 기존 하드의 데이터를 복사하면 되지만 노트북의 경우 데스크탑처럼 여유공간이 충분치 않으니 외부에서 USB로 연결해 먼저 데이터를 옮겨놓고 그 이후 노트북을 분해해서 기존하드를 제거하고 삼성 SSD 840을 장착하라는 얘기지요.

이것은 SATA케이블

데스크탑PC 장착용 브라켓과 나사들

메뉴얼과 소프트웨어 CD 케이스에 같이 들어있던 스티커입니다.
데스크탑본체나 노트북에 붙여서 “나 삼성 SSD 장착된 컴퓨터 사용하는 사람이외다~”
하고 기분내라고 있는 것 같습니다. 두개가 들어있으니 다른 컴퓨터에 붙여서 구라를 쳐도 될거 같습니다. ㅋㅋ

설치가이드 앞뒷면 한쪽에는 데스크탑PC 설치 가이드가 기재되어있고 다른 한쪽에는 노트북 설치가이드가 기재되어있습니다.
근데 데스크탑은 뭐 설치가이드 없어도 알겠는데 노트북은 모르겠네요;;
노트북을 분해해본적이 있어야 말이죠 ㅠ… 괜히 분해했다가 고장날지도 모르니 노트북에 SSD 장착할경우에는 AS센터가서 부탁해야겠습니다.
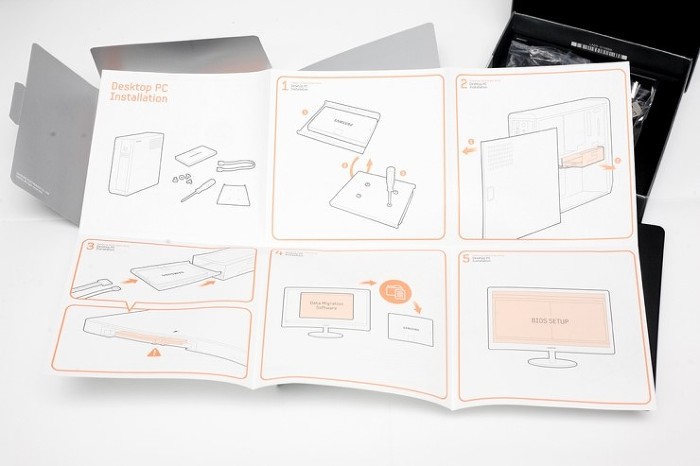
노트북 SSD 설치가이드대로라면 노트북 하판에 원터치로 교체할 수있다는 뉘앙스인데…
보통은 저렇게 안되어있죠 ㄷㄷ… 나사풀고 하판 전체를 들어내는 대공사가 될건데;; 음..
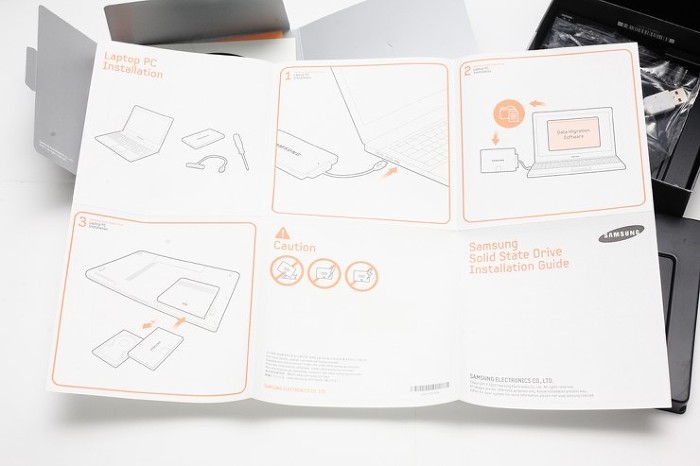
왼쪽이 데스크탑PC에 장착할 경우 사용할 액세서리, 오른쪽이 노트북에 설치할 경우 사용할 액세서리. 경우에 따라사는 오른쪽에 있는 변환케이블로 데스크탑PC에 설치하기전 데이터 복사할때 쓸 수 있기도 하겠지만 굳이 남아도는 SATA단자를 제쳐두고 USB로 데이터 복사할 일은 없겠죠.
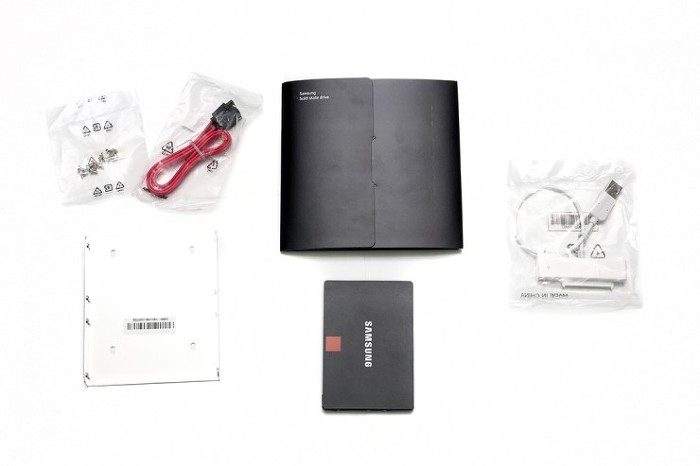
그럼 한번 삼성 SSD 840 디자인을 살펴봅시다. 그동안 만져본 컴퓨터 본체 부품들과는 달리 상당히 디자인적인 모습입니다. 보통 컴퓨터 본체 부품이라하면 그냥 네모낳고 각지고 안에 회로기판같은거 노출되어있고 잘못만지면 전기 오를거같고 그런 모습이었는데 이건 겉부분이 깔끔하게 마감되어있어서 첫인상부터가 다릅니다.

앞모습만 보면 이게 외장하드인가? 뭔가? 싶지만 뒤집어보면 컴퓨터 부품이구나~ 라는건 느껴지네요.

얇기도 이정도면.. 이건 뭐 아이폰보다 얇네요. 6.8mm 의 두께의 상당히 슬림한 두께입니다.


크로노스7 노트북과 같이 한번.. 하지만 앞서 말씀드렸듯이 실제사용은 걍 데스크탑PC에 장착해서 사용할 생각입니다.


모서리부분은 깔끔하게 커팅되어있어서 손으로 잡았을때 모서리면이 날카롭다거나 하는 그런 느낌은 전혀없습니다. 액정이 달려있었다면 마치 스마트폰 같았을 겁니다.

공식스펙상으로 무게는 53.5g 이라고 하였는데 저울로 달아보았을때 53g~54g 을 왔다갔다 하는걸보니 맞는거같습니다. 제 저울이 1g 단위라서 소수점 단위는 못잽니다 ㅠㅠ

왼쪽의 작은 단자가 SATA 데이터케이블단자, 오른쪽의 큰단자가 전원단자입니다. 데스크탑 PC에 장착할때 다시 알려드릴게요.

아이폰과 삼성 외장하드들과 비교해본 크기입니다. 물론 같은 SSD 끼리의 크기 비교가 아니라 좀 엉뚱한 소리긴 합니다만 사이즈가 대충 이렇게 된다라는 점 참고하시기바랍니다.

두께는 단연 제일 얇네요. 가로x세로x두께 전체적으로 봤을때 작으면 작았지 더 크진 않은 모습입니다.
여기까지 개봉후 구성품 삼성 SSD 840 본체 디자인에 대해서 알아보았구요 이제 실제사용에 있어서 준비해야 될 몇가지에 대해 알아봅시다.

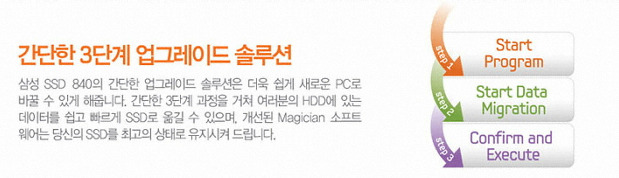
| 우선 SSD 자체로는 바로 컴퓨터 사용에 적용할 수 없습니다. 안에 아무것도 안들어있는 텅빈 상태이거든요. 250GB의 공간만 제공될뿐이죠. 그래서 준비해야 될 것이 무엇이냐?? 우선 아래의 URL링크로 이동하여 해당 프로그램을 다운받고 설치합시다. Samsung Data Migration & SSD Magician 다운로드 페이지 이 과정을 삼성 SSD 840 3단계 업그레이드 솔루션이라고 하여 Start program, Data Migration, Confirm and Execute 세가지 과정을 거치면 간단히 SSD 환경으로 업그레이드 된다는 것을 말해주고있습니다. |
우선 첫번째로 스타트 프로그램~ 이란 말대로 다운받은 프로그램을 설치하고 시작해야겠죠?
처음 사용해야할 프로그램은 아래 프로그램입니다.
Samsung Data Migration
이 툴은 기존에 사용중인 HDD의 데이터를 SSD 로 옮겨주는것으로써 별도의 복잡한 설치과정없이 원래 사용하던 컴퓨터의 프로그램들을 그대로 옮겨서 사용할 수 있으니 참 편리한 기능인듯싶습니다.
아래 캡쳐사진을 보시면 아시겠지만 위에가 기존에 사용중인 HDD, 아래에는 삼성 SSD 840 이 위치할 자리입니다. 하지만 현재 SSD 를 장착하지 않은 상태이므로 SSD 를 연결해달라는 메시지가 뜨는군요.
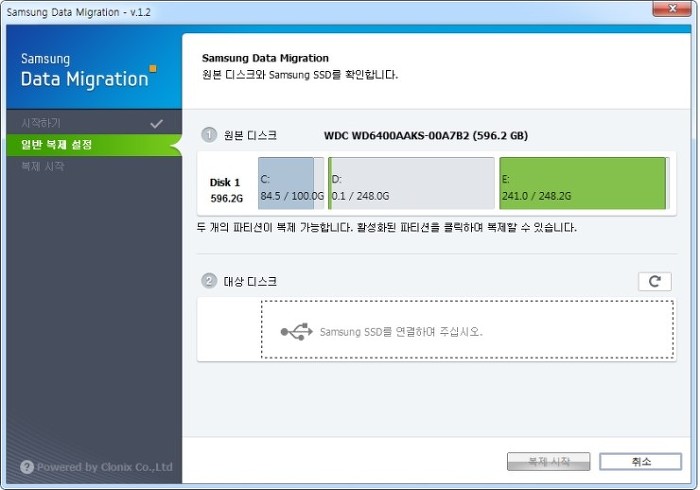
이후 SSD 에 기존 데이터를 무사히 옮겼다면 Samsung SSD Magician 툴로 최적화를 하는 과정을 거치게 됩니다. 우선 이번 포스팅에서는 간략히 툴의 모습만 보여드리고 본격적인 사용은 다음 포스팅인 SSD설치, 벤치마킹편에서 다루도록하겠습니다.