[Samsung SSD + Window 8 체험단] 삼성 SSD840 최적화와 디스크 복제는 Magician과 Migration으로 쉽고 빠르게 & 윈도우8 업그레이드 방법

■ 삼성 SSD 840 최적화와 디스크 복제는 Magician과 Migration으로 쉽게 빠르게 & 윈도우8 업그레이드 방법
지난해부터 SSD 가격이 많이 착해져서 컴퓨터의 하드디스크를 SSD로 바꾸는 사람들이 많아졌습니다. 컴퓨터에 SSD 하나만 바꿔 달아도 속도가 빨라진다 하여 총알도 준비하고 장전까지 했지만 결제 버튼은 누르지 못하는 고민을 하는 사람들이 있습니다. 왜? 윈도우가 설치된 하드디스크를 SSD로 바꾸는 것이 결코 모든 사람들에게 쉬운 일은 아니니까요. 그래서 오늘은 이런 분들을 위해 하드디스크에 설치된 윈도우를 SSD로 쉽게 옮길 수 있는 방법을 알려드리겠습니다. 몇 가지 프로그램을 이용하면 혹은 SSD 제조사에서 제공하는 프로그램을 이용하면 컴퓨터에 설치된 윈도우와 프로그램을 SSD에 옮겨 그대로 사용할 수 있습니다. SSD와 기존 윈도우가 설치된 하드디스크 용량에 따라 차이가 있겠지만 100GB 정도면 10분 정도면 복사가 가능하네요. 삼성 SSD 체험단 활동을 하고 있으니 삼성 SSD와 Magician, Data Migration Tool 등의 삼성 소프트웨어 위주로 그리고 윈도우8 업그레이드 방법과 삼성 SSD 최적화 방법도 간략하게 소개해 드리겠습니다.
![[Samsung SSD + Window 8 체험단] 삼성 SSD840 최적화와 디스크 복제는 Magician과 Migration으로 쉽고 빠르게 & 윈도우8 업그레이드 방법](https://news.samsungsemiconductor.com/kr/wp-content/uploads/2021/07/204_semiconduct_20130102_2.jpg)
이 글에 사용된 제품은 체험단으로 제공 받은 제품이며 삼성 SSD 840 시리즈 250GB와 윈도우8 업그레이드 버전을 제공 받았습니다. 참고로 삼성 SSD 840 시리즈는 120GB, 250GB, 500GB 3가지 용량이 있으며 MLC 낸드 플래시 메모리를 사용하는 ‘삼성 SSD 840 프로 시리즈’와 TLC 낸드 플래시 메모리를 사용하는 ‘삼성 SSD 840 시리즈’ 2가지가 있습니다. 그리고 삼성 840 SSD 단품과 840 SSD 패키지 형태가 있습니다. 제가 사용하는 제품은 삼성 SSD 840으로 TLC 낸드 플래시 메모리를 사용하는 제품입니다. SSD 840 프로와 SSD 840의 차이는 ‘삼성 SSD 840 시리즈 250GB 사용기. SSD 메모리 타입 MLC, TLC 차이점은 뭘까?’ 글을 참고하시고요.
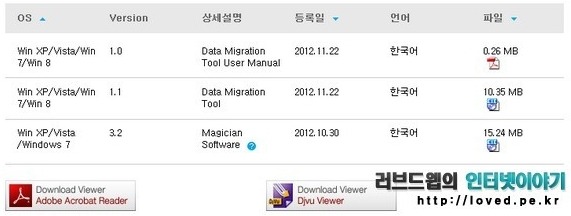
삼성 SSD는 Magician 소프트웨어를 이용하여 손쉽게 SSD 최적화와 관리 작업을 할 수 있고 Data Migration Tool을 이용하여 컴퓨터 하드디스크 혹은 SSD에 설치되어 있는 운영체제를 삼성 SSD로 복제할 수 있습니다.
Magician과 Data Migrationl은 아래의 페이지에서 다운로드 받을 수 있습니다.
http://www.samsung.com/sec/support/model/MZ-7TD250K/KR-downloads?isManualDownload=true
■ 삼성 Data Migration 디스크 복제, 사용하던 윈도우 그대로 SSD로 복사 하기

삼성 Data Migration의 설치 방법은 별로 어려운 것이 없습니다. 설치 언어를 선택하고 사용권 계약에 동의하고 설치를 진행 하면 됩니다.

Data Migration 설치가 완료되면 완료 버튼을 누릅니다. 업데이트 버튼을 클릭하여 Data Migration을 최신 버전으로 업데이트를 받은 후 다음 버튼을 클릭합니다. 설치 이후에는 바탕화면 혹은 시작메뉴에 등록된 Data Migration을 클릭하면 되고요.
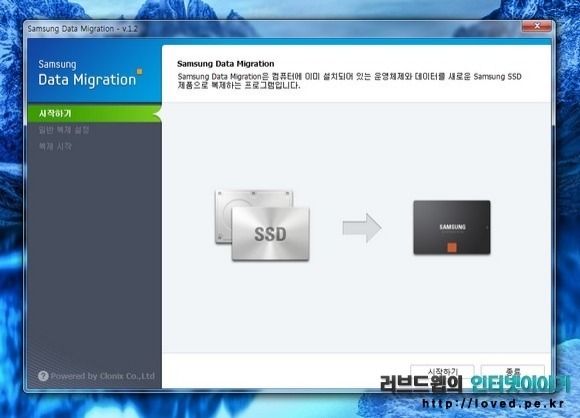
삼성 Data Migration 실행 화면입니다. 시작 하기 버튼을 클릭합니다. 참고로 Data Migration은 운영체제를 복제하는 소프트웨어로 삼성 SSD에서만 작동 됩니다.
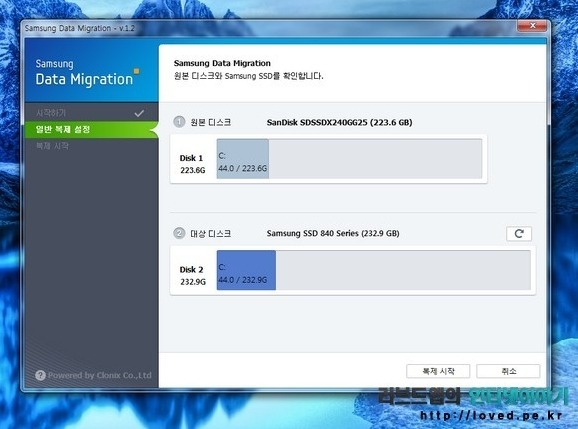
복사할 운영체제가 설치되어 있는 원본 디스크를 선택하고 운영체제를 복사할 삼성 SSD를 선택한 후 복제 시작 버튼을 클릭합니다. 제가 사용하고 있던 샌디스크에 설치된 윈도우7을 삼성 SSD 840 250GB로 실제 복사했습니다.
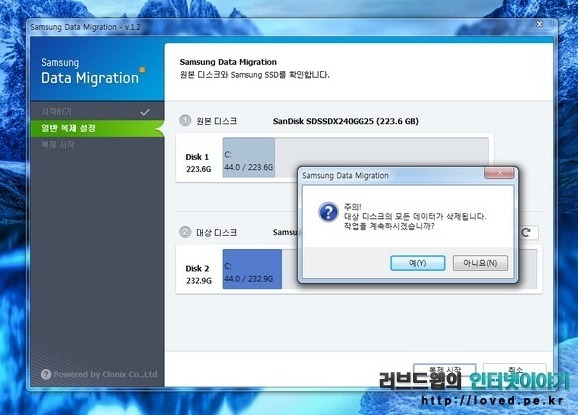
삼성 Data Migration으로 복사를 하면 대상 디스크는 기존에 사용하던 윈도우가 그대로 복사 됩니다. 샌디스크의 데이터가 그대로 삼성 SSD 840 250GB에 복사 되는 것이며 샌디스크에 저장된 내용은 삭제 되지 않습니다. 대상 디스크는 삼성 SSD만 가능하고요.
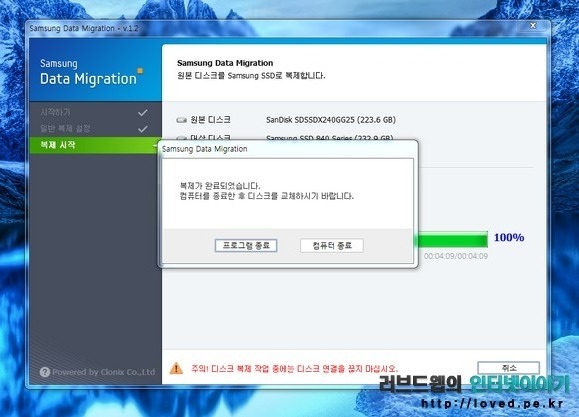
삼성 Data Migration 약 44GB 크기의 데이터는 4분 정도면 작업이 완료 됩니다. 컴퓨터 종료를 시킨 후 부팅 순서를 바꿔주면 기존의 하드디스크에서 사용하던 윈도우 설정과 프로그램을 그대로 삼성 SSD 840 250GB에서 사용할 수 있습니다. 사용하던 하드디스크는 포멧한 후 데이터 저장용으로 사용하면 되겠지요. 참고로 소프트웨어 사용 방법의 차이가 있지만 인텔 SSD의 경우에는 전용 Migration의 디스크 복제를 이용하면 동일한 작업을 할 수 있습니다.
■ 삼성 SSD Magician, SSD 최적화와 관리 & SSD 벤치마크

삼성 Data Migration으로 복제를 한 후 삼성 SSD 840 250GB으로 부팅을 하면 기존에 사용하던 그대로 부팅이 됩니다. 차이라면 일단 부팅 속도가 상당히 빨라졌다는 것을 바로 느낄 수 있지요. 하지만 SSD와 하드디스크는 전혀 다르기에 기존에 사용하던 하드디스크 최적화 방법이나 윈도우 최적화 방법을 그대로 사용하면 오히려 독이 될 수 있습니다. 삼성 SSD Magician을 이용하면 이런 문제를 방지하고 SSD 최적화를 할 수 있습니다. 삼성 SSD Magician 설치도 별로 어려운 것은 없습니다.

삼성 SSD Magician 실행 화면입니다.
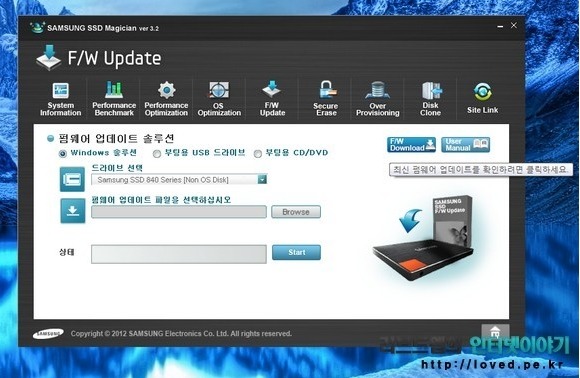
우선 5번째 F/W 업데이트를 이용하면 삼성 SSD를 최신 펌웨어로 업데이트할 수 있습니다. 삼성 SSD 840 250GB가 최근 출시하여 펌웨어 업데이트 내용이 없지만 예전에 출시된 SSD라면 최신 펌웨어로 업데이트 할 수 있습니다.
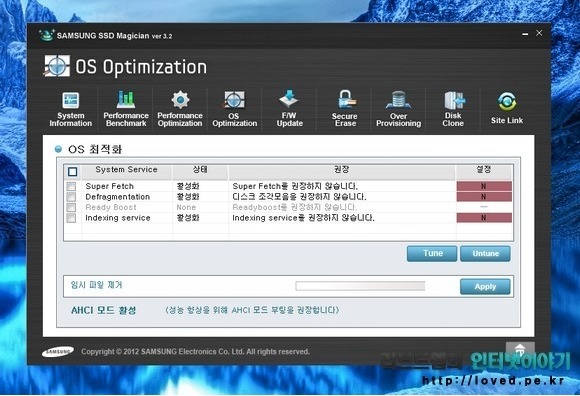
Magician을 이용하면 OS 최적화를 할 수 있습니다. SSD 최적화 머리 아프게 이것 저것 알아볼 필요 없이 윈도우 최적화로 SSD 최적화가 가능하고 임시 파일 또한 제거를 할 수 있습니다.
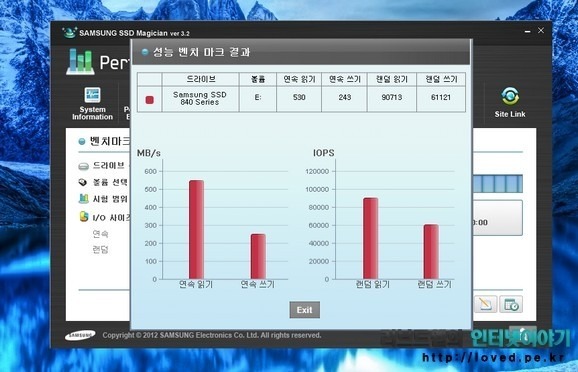
SSD 최적화가 잘 되어 있는지는 벤치마크 테스트로 확인해 볼 수 있습니다. 참고로 SSD의 읽기와 쓰기 속도를 테스트하기 위해 SSD에 읽고 쓰는 작업을 하니 벤치마크는 가급적 자주 하지 않는 것이 좋습니다.
■ 제품키를 이용한 윈도우8 업그레이드 방법
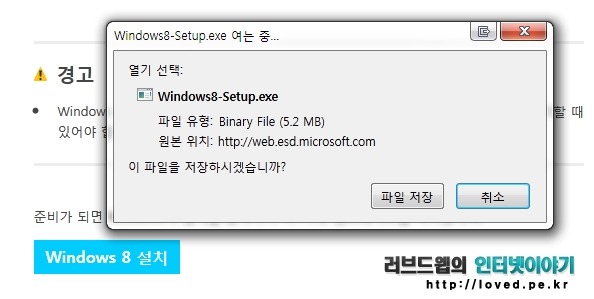
윈도우8 프로는 현재 16,300원에 업그레이드할 수 있는 윈도우7 PC 업그레이드와 43,000원에 업그레이드할 수 있는 윈도우 업그레이드 두 가지 프로모션이 진행중입니다. 자세한 내용은 ‘윈도우8 업그레이트 프로모션’ 글을 참고하시고요. 윈도우 업그레이드의 경우 별도의 설치 시디 없이 제품키를 이용한 윈도우8 업그레이드 방법이 있으니 간단하게 소개해 드리겠습니다.
제품키를 이용한 윈도우8 업그레이드 방법은 우선 http://windows.microsoft.com/ko-KR/windows-8/upgrade-product-key-only 페이지에서 윈도우8 설치를 클릭하여 셋업 파일을 다운로드 받습니다.
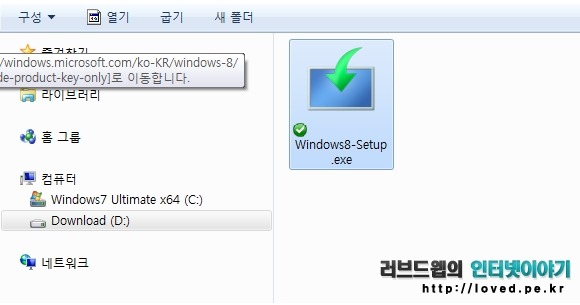
윈도우8 셋업 파일을 실행 시킵니다.

요런 윈도우8 창이 뜨고 잠시 후
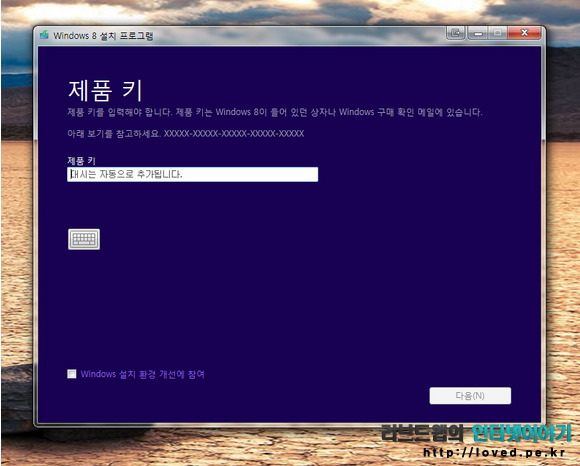
윈도우8 프로 업그레이드 제품 키를 입력합니다.
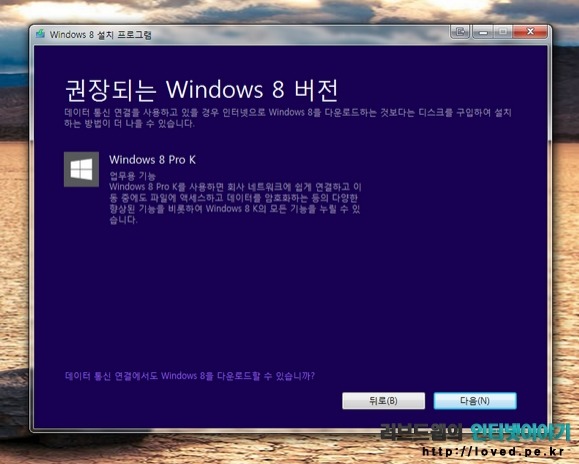
윈도우8을 다운로드 하는 것보다 디스크를 구입하여 설치하라고 권장하지만 그냥 다음을 클릭합니다.
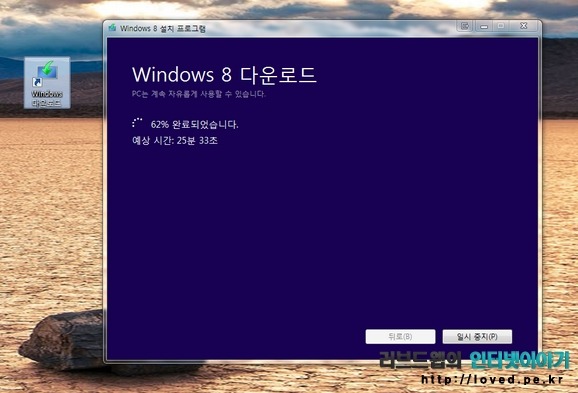
윈도우8 다운로드가 시작되고 네트워크에 따라 1~3시간 정도 걸려 윈도우8 프로 업데이트를 다운로드 합니다. 윈도우8 다운로드 중에는 다른 작업을 할 수 있고요. 다운로드 후 설치 과정을 진행해야 하므로 걸어두고 컴퓨터를 끄지만 않으면 됩니다.
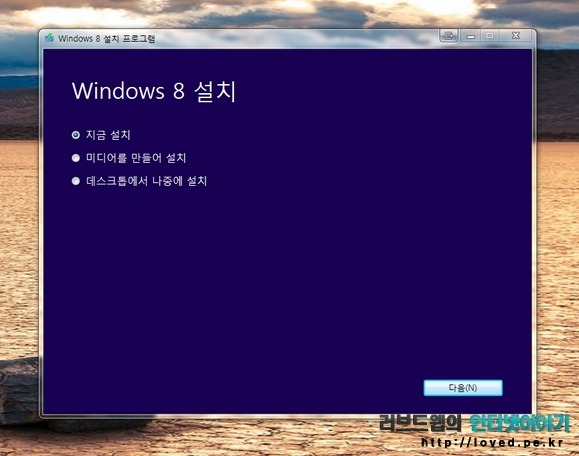
윈도우8 설치 파일 다운로드가 완료 되면 지금 설치, 미디어 만들기, 나중에 설치를 선택하여 진행 할 수 있습니다. 제품키를 이용한 윈도우8 업그레이드 방법이니 지금 설치 혹은 나중에 설치를 선택하면 되겠지요. 우린 성질이 급하니 지금 설치를 선택하고 다음 버튼을 클릭합니다.
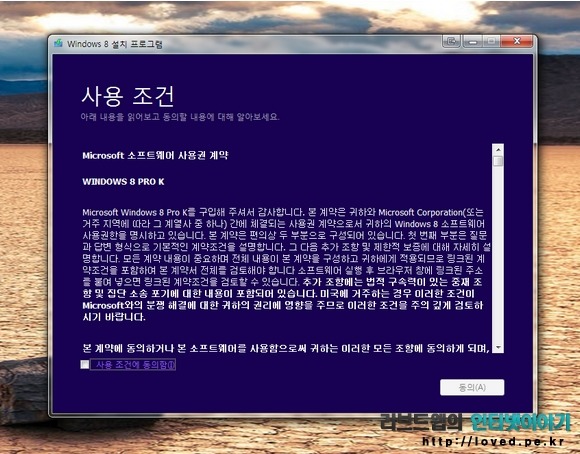
우린 윈도우8 다운로드 제품키를 갖고 있는 정품 사용자이므로 사용 조건에 무조건 동의를 합니다.
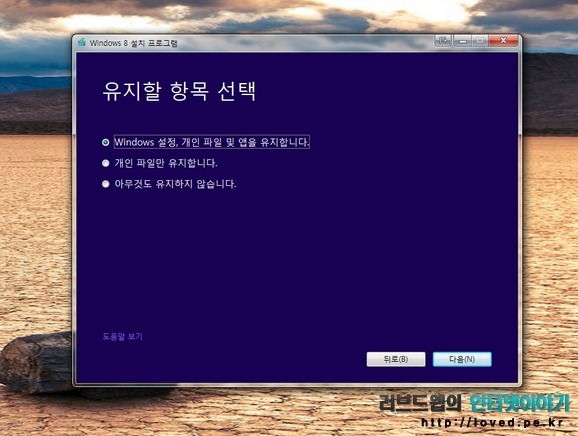
윈도우8 업그레이드 작업중 가장 중요한 부분입니다. 기존에 사용하던 윈도우에 업그레이드 하는 것이기 때문에 백업이 없다면 다시는 예전 상태로 돌아 올 수 없습니다. 기존 윈도우 설정과 파일, 프로그램을 그대로 유지하고 싶으면 첫 번째를, 개인 파일만 유지하려면 두 번째를, 아무것도 유지하지 않고 싶다면 세 번째를 선택하고 다음을 클릭합니다. 저는 기존의 윈도우7 설정을 그대로 유지해야 하기에 첫 번째 윈도우 설정과 개인 파일, 앱 유지를 선택했습니다.
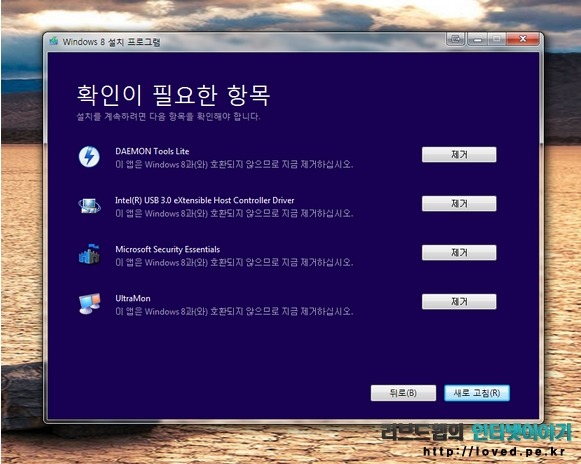
윈도우8 호환성 검사가 진행되고 잠시 후 기존에 사용하던 프로그램 중 윈도우8과 호환이 안되는 프로그램 목록이 나타납니다. 참고로 저는 기존에 사용하던 윈도우7은 C에 설치 되어 있었고 프로그램은 D에 설치해둔 상태라 별로 중요한 프로그램이 없는 상태이네요. 반드시 필요한 프로그램이 아니므로 모두 삭제! SSD를 사용할 경우에는 SSD의 수명 연장을 위해 자주 사용하지 않는 프로그램은 하드디스크에 설치하는 것이 좋습니다.
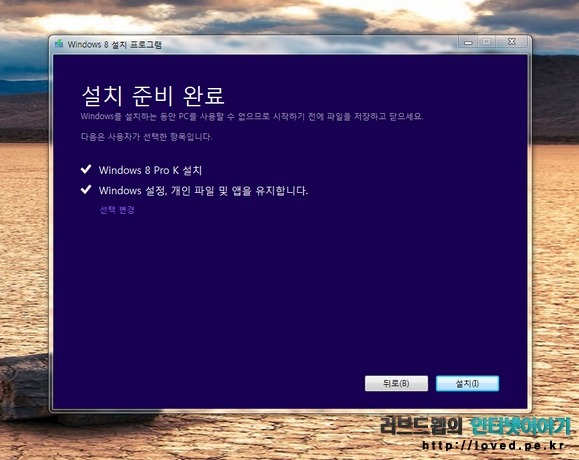
이전 작업까지는 PC에서 다른 작업이 가능했지만 여기부터는 윈도우 업그레이드 작업이 시작되며 다른 작업은 할 수 없습니다. 설치를 누르면 리셋이 되며 윈도우8 업그레이드가 시작됩니다.
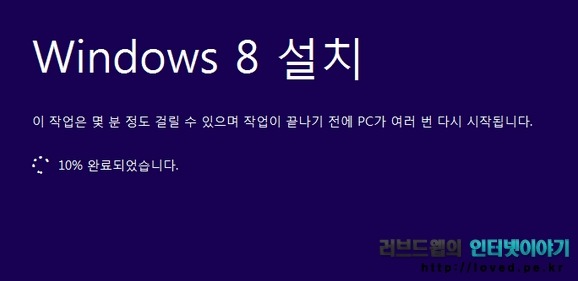
윈도우8 설치가 진행 되고 여러번 리셋이 되는데 설정 화면이 나오면 기본 설정을 선택하고, PC 로그인 설정에서 MS 이메일 계정을 입력하라고 하면 건너뛰기를 선택합니다. MS 계정을 입력해야 윈도우 스토어를 이용할 수 있으나 언제든 MS 계정을 연결할 수 있습니다.

설정이 완료되고 부팅 되면 기존에 사용하던 윈도우 설정에 윈도우8 시작 화면을 모두 이용할 수 있습니다. 참고로 듀얼모니터를 사용하고 있어 단일 모니터를 사용할 경우에는 어떻게 되는지 모르겠네요.
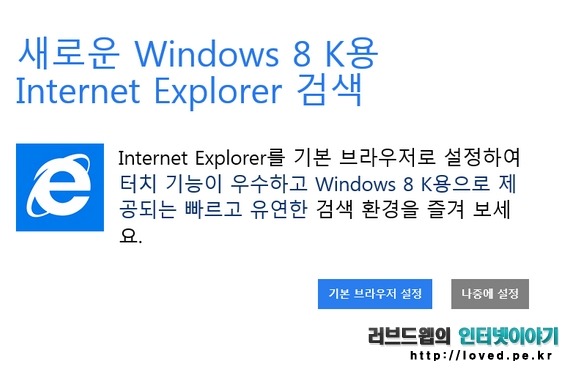
윈도우8은 익스플로러10을 기본 브라우저로 사용하게 됩니다. 만약 기존의 윈도우에서 사용하던 브라우저가 파이어폭스 혹은 구글 크롬이라면 설정을 그대로 사용할 수 있으니 살포시 나중에 설정을 눌러주시면 됩니다. 모든 부가 기능과 프로그램을 확인해보진 못했지만 제가 주로 사용하는 프로그램 중에는 HTS와 MSE 정도 빼고는 크게 문제되는 부분은 아직 없었네요. 윈도우8에서 MSE가 호환이 안된다니 좀 이해가 안되네요.
스크롤의 압박이 느껴지니 일단 여기서 급 마무리 하겠습니다.
☞ 원문 보러 가기
삼성 SSD840 최적화와 디스크 복제는 Magician과 Migration으로 쉽고 빠르게 & 윈도우8 업그레이드 방법 [러브드웹의 인터넷이야기]
※ 본 블로그에 게시한 글은 개인적인 것으로 삼성전자의 입장, 전략 또는 의견을 나타내지 않습니다.