직장생활 꿀팁, 업무효율 높여주는 PPT 활용법!

직장에서 각종 보고에 많이 사용되는 PPT! 흔히 사용하는 툴이지만 낯선 기능들이 존재하는데요. 업무 효율은 높이고 업무 시간은 단축시키는 PPT 꿀 기능을 소개해드리겠습니다.
Tip 1. 업무 속도를 높여주는 단축키

PPT는 문서 작성부터 이미지 수정까지 다양한 기능을 가진 만큼 세밀한 작업을 요하는데요. 이럴 때 단축키를 사용하면 손의 수고를 덜고 업무 속도도 높일 수 있습니다.
먼저 ‘Ctrl + A’를 누르면 페이지 안에 삽입한 것들을 ‘모두 선택’ 할 수 있으며, ‘Ctrl + G’는 슬라이드 내에 있는 개체들을 한 그룹으로 묶어줍니다. 이미 작업한 도형이나 텍스트 상자 등의 개체를 흐트러짐 없이 이동해야 할 때 편리하죠. 그룹을 해제하고 싶을 때는 ‘Shift + Ctrl + G’를 사용하면 됩니다.
다음으로는 텍스트를 정렬할 수 있는 단축키입니다. ‘Ctrl + E’는 가운데 정렬, ‘Ctrl + R’은 오른쪽 정렬, ‘Ctrl + L’은 왼쪽 정렬입니다. 마우스로 왔다 갔다 하는 것보다 단축키 한 번으로 배치하면 업무 속도가 더 빨라지겠죠?
Tip 2. 위기에 대응하자, 기본 옵션 활용하기

한창 작업 중이던 PPT가 갑자기 응답 없음으로 떠서 등골이 서늘했던 적 있으신가요? 생각만 해도 아찔한 순간인데요. PPT는 우리가 생각하는 것보다 훨씬 똑똑한 프로그램입니다. 기본 옵션만 잘 활용해도 이런 순간들을 미리 방지할 수 있습니다.
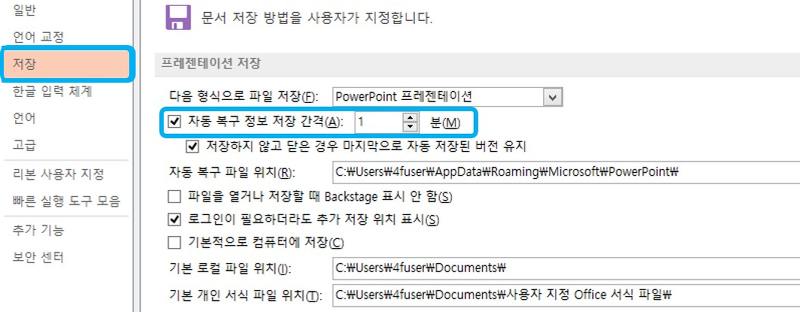
먼저 PPT 문서 왼쪽 상단에 ‘파일’을 누른 다음 왼쪽 맨 아래 ‘옵션’을 한번 더 클릭합니다. 그 다음 ‘저장’ 탭을 클릭하면 다음과 같은 화면이 나오는데요. 이는 사용자가 문서 저장 방법을 설정하는 화면으로 ‘자동 복구 정보 저장 간격’을 통해 문서를 몇 분마다 자동으로 저장할지 정할 수 있습니다.
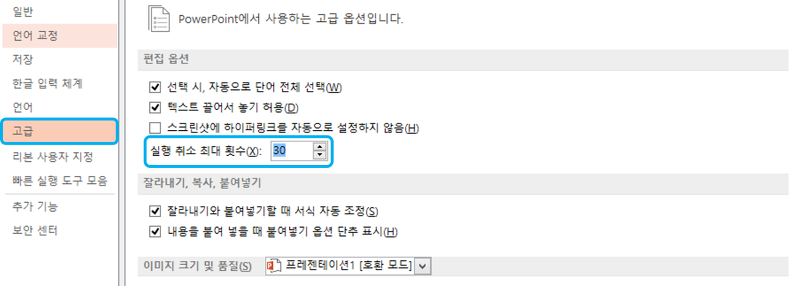
PPT 작성을 하면서 시간을 되돌리고 싶을 때 ‘Ctrl+Z’를 많이 쓰시죠. 실행 취소 단축키인데요. 간혹 아무리 단축키를 눌러도 되돌아가지 않는 경우가 있는데, ‘고급’ 탭에서는 이 실행 취소 횟수를 조정할 수 있답니다. 실행 취소 가능 횟수를 늘려놓으면 원래 작업했던 내용으로 복구하고 싶을 때 유용합니다.
Tip 3. 글꼴 한 번에 바꾸기
슬라이드에 있는 텍스트의 글꼴을 일일이 바꾸는 것은 보통 일이 아닌데요. 장수가 적은 PPT라면 할만하겠지만, 슬라이드 수가 많다면 어마어마한 막노동이 될 수도 있습니다. 글꼴을 한 번에 바꿀 수 있는 팁이 여기 있습니다.
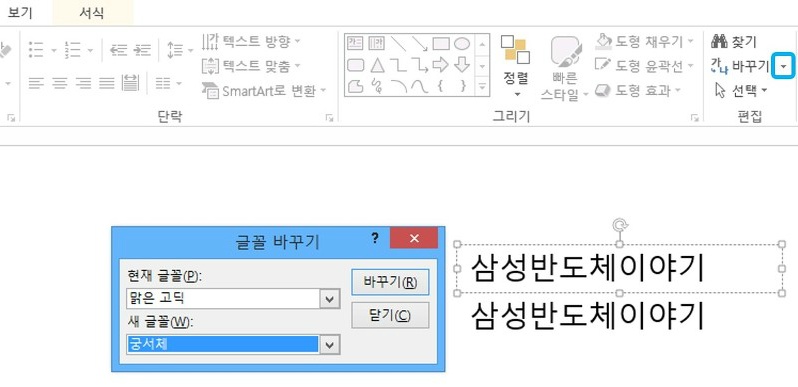
슬라이드 홈에서 ‘바꾸기’ 옆의 화살표를 누르면 ‘글꼴 바꾸기’ 버튼이 있습니다. 그것을 클릭하면 위 이미지와 같은 팝업이 뜨는데요. 클릭하기 전 바꿔야 할 텍스트에 커서를 두고 글꼴 바꾸기를 누르면 커서가 있는 텍스트의 글꼴이 현재 글꼴에 들어가고 새 글꼴에서 바꾸고 싶은 글씨체를 선택할 수 있습니다. 이 방법을 이용하면 많은 양의 슬라이드라도 글꼴 바꾸기가 쉬어집니다.
Tip 4. 마무리 단계에서 체크할 것들
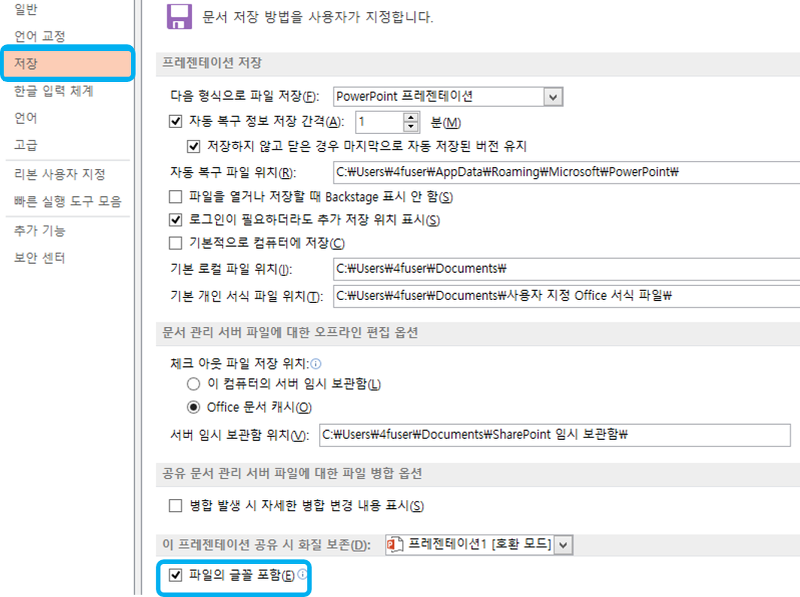
PT 발표 직전 PPT내 글꼴이 깨져서 당황한 적이 누구나 한 번쯤 있을 텐데요. PPT를 작성한 후 다른 PC에서 슬라이드를 재생할 때, 글꼴이 설치가 안되어 있으면 나타나는 현상입니다. 이번 팁은 자료 작성자를 가장 당황스럽게 만드는 글꼴 문제를 해결할 수 있는 정보인데요. ‘저장’ 탭의 ‘파일의 글꼴 포함’에 체크하면 별도의 설치나 다운로드 없이 글꼴 그대로 PPT 발표를 할 수 있습니다.

마지막으로 발표할 때 활용할 수 있는 꿀팁을 소개해 드리겠습니다. PPT 슬라이드 노트에 발표 대본이나 키워드 적으시는 분들 있으시죠? 슬라이드 재생을 누르면 발표자의 화면에서도 슬라이드 노트가 보이지 않는데요. ‘슬라이드쇼’ 탭에서 ‘발표자 도구 사용’에 체크해주시면 이 문제를 간단히 해결할 수 있습니다.
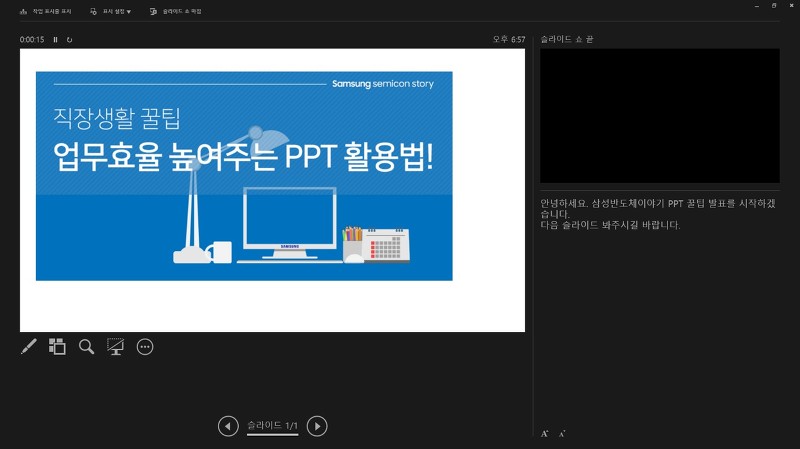
마지막으로 발표할 때 활용할 수 있는 꿀팁을 소개해 드리겠습니다. PPT 슬라이드 노트에 발표 대본이나 키워드 적으시는 분들 있으시죠? 슬라이드 재생을 누르면 발표자의 화면에서도 슬라이드 노트가 보이지 않는데요. ‘슬라이드쇼’ 탭에서 ‘발표자 도구 사용’에 체크해주시면 이 문제를 간단히 해결할 수 있습니다.
지금까지 PPT 작성할 때 필요한 꿀팁들을 정리해 보았는데요. 잘 사용할수록 똑똑한 프로그램인 PPT! 사용시 소소한 꿀팁을 활용해 업무 효율을 높이시길 바랍니다.