직장생활 꿀팁, 업무효율 높여주는 엑셀 활용법!
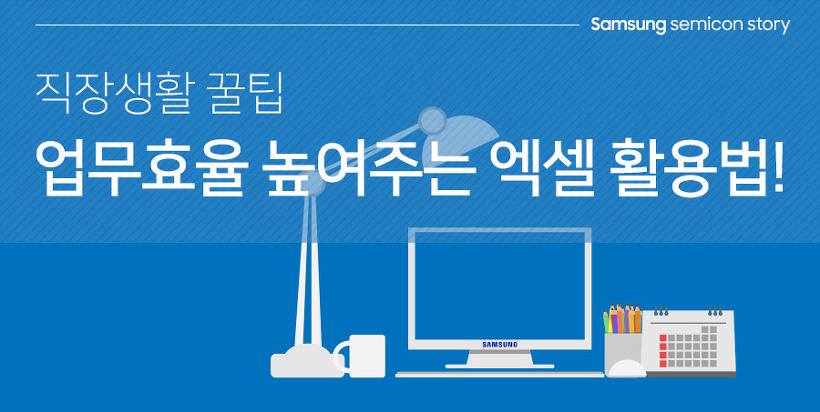
직장인들이 많이 사용하는 엑셀, 그러나 누구나 능숙하게 엑셀을 다룰 수 있는 건 아니죠. 복잡한 기능과 엑셀 단축키 속에서 헤맨 경험이 있다면 주목하세요. 엑셀과 친해지는 방법을 단계별로 소개합니다!
■ Step.1 엑셀 단축키 익히기

가장 먼저 할 일은 업무 수행 시 가장 많이 쓰이는 엑셀 단축키를 손에 익혀 업무 효율을 높이는 것입니다. ‘Ctrl’과 함께 쓰이는 단축키만 알아도 훨씬 수월하게 엑셀을 활용할 수 있는데요.
‘Ctrl + :’는 현재 시각을 셀에 입력하는 것, ‘Ctrl + ;’는 오늘 날짜를 셀에 입력하는 단축키입니다. 또한 ‘Ctrl + A’는 모든 셀을 선택할 수 있고, ‘Ctrl + K’를 사용하면 하이퍼링크를 삽입할 수 있습니다.
다음으로 ‘Shift’ 단축키입니다. Shift는 F2와 만나면 셀에 메모를 삽입하거나 편집할 수 있고, F8과 만나면 셀을 추가 선택할 수 있는데요. F12를 함께 누르면 저장하기 기능, F5를 함께 누르면 검색 기능을 사용할 수 있습니다.
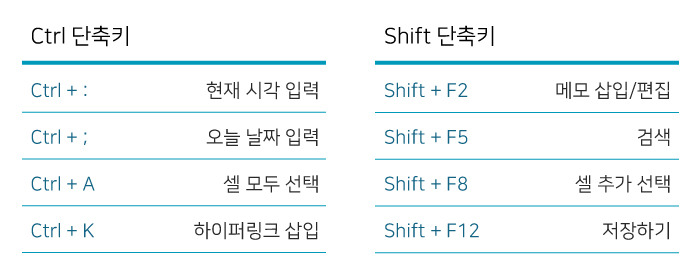
■ Step.2 엑셀의 꽃, 함수 공부하기
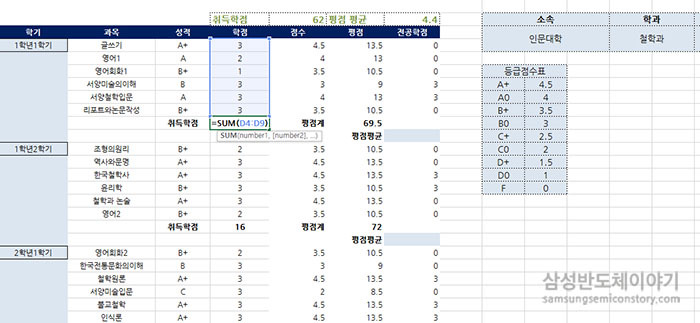
엑셀 사용 시 필수로 알아야 할 함수들도 미리 익혀두면 보다 쉽게 적용할 수 있는데요. 기본적으로 합계는 SUM, 평균은 AVERAGE 함수를 쓰죠. 이어 알아야 할 함수는 최대 값, 최소 값, 중간 값, 최빈 값입니다. 함수로는 MAX, MIN, MEDIAN, MODE가 있는데요. 예를 들어 최대값을 알고 싶은 셀 범위가 A1부터 E4라고 한다면, ‘=MAX(A1:E4)’로 수식을 작성하면 됩니다.
해당 값이 몇 번째로 높거나 낮은지 궁금하다면 LARGE, SMALL 함수를 이용하면 알 수 있는데요. ‘=LARGE(A1:E4, 3)’로 표현하면 범위 중에서 3번째로 큰 값을 구할 수 있죠. 등수를 구하고 싶은 경우는 ‘=RANK(A1, A1:E4)’로 표현하여 원하는 셀이 범위 내에 몇 번째 높은 수인지 알 수 있습니다.
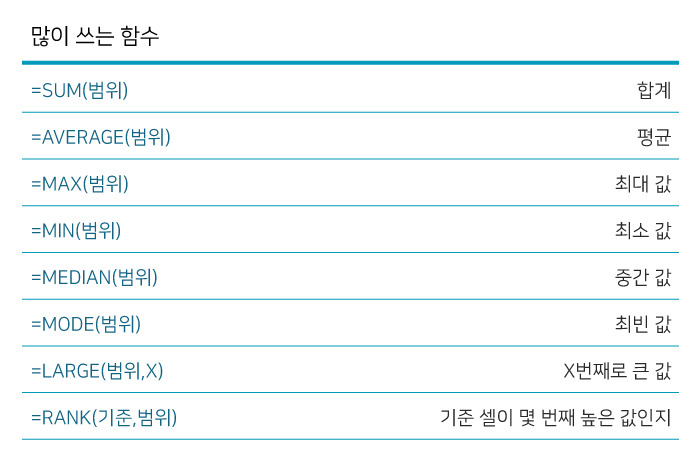
■ Step.3 많은 데이터, 조건부 서식으로 효율적으로 보기
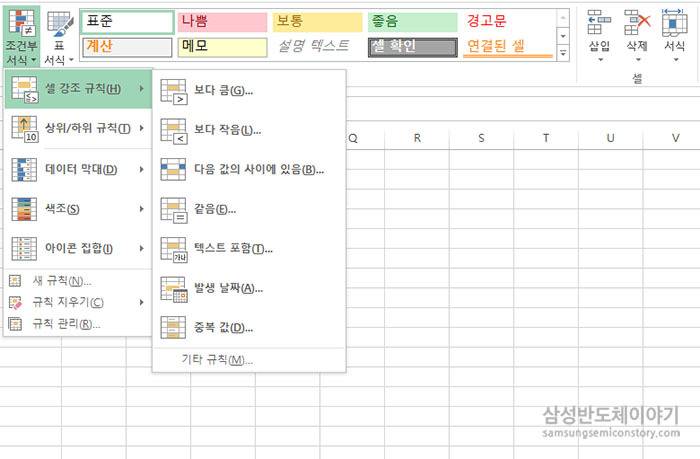
업무용으로 엑셀을 사용하는 이유는 많은 데이터들을 한눈에 정리할 수 있기 때문인데요. 데이터양이 많기 때문에 필요한 데이터만 찾아서 보는 방법 역시 숙지해야 합니다. 조건부 서식의 다양한 기능들을 활용하면 우리가 보고 싶은 데이터를 효율적으로 찾아서 볼 수 있는데요.
예를 들어 특정 값보다 큰 값을 보고 싶은 경우, 상단 메뉴 중 ‘조건부 서식’을 클릭한 뒤 ‘셀 강조 규칙’ 클릭, 이후 ‘보다 큼’을 선택해서 조건 값을 설정하면 조건 값보다 큰 값을 따로 표시해서 볼 수 있습니다. 또한 중복 값을 필터링하는 경우도 많은데요. ‘셀 강조 규칙’ 클릭 후 ‘중복 값’을 누르면 중복된 값들이 표시되고, 작업 메뉴 데이터 창을 통해 중복된 항목 제거도 가능합니다.
기본적이지만, 필수로 알아야만 하는 엑셀 꿀팁을 간단히 정리했는데요. 단축키와 유용한 기능들을 활용하여 효율적으로 업무를 해결하는 건 어떨까요?